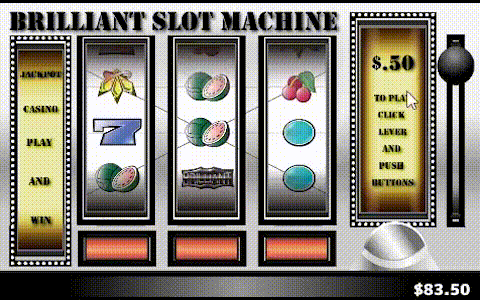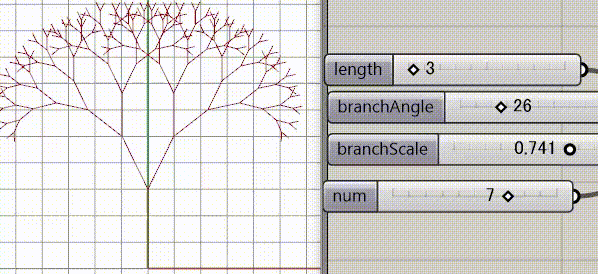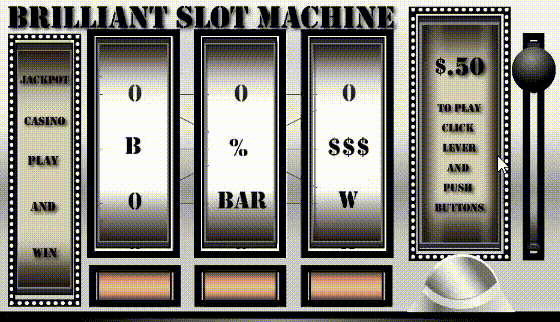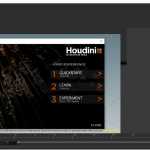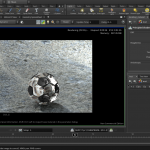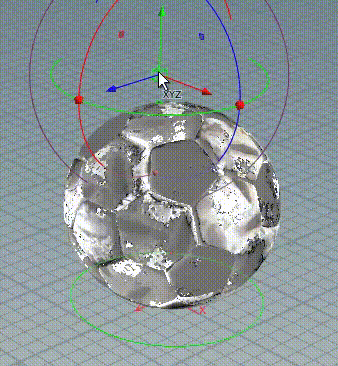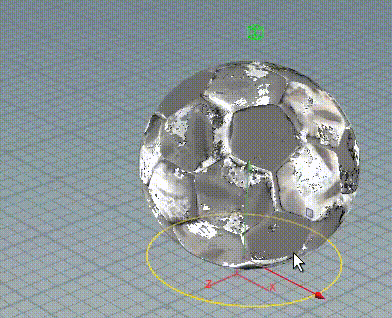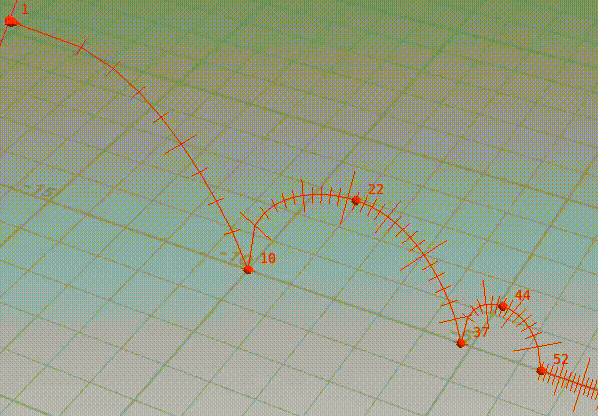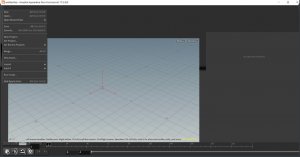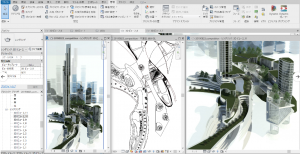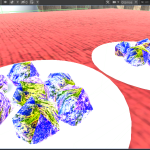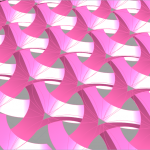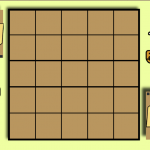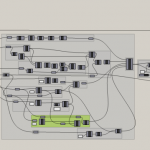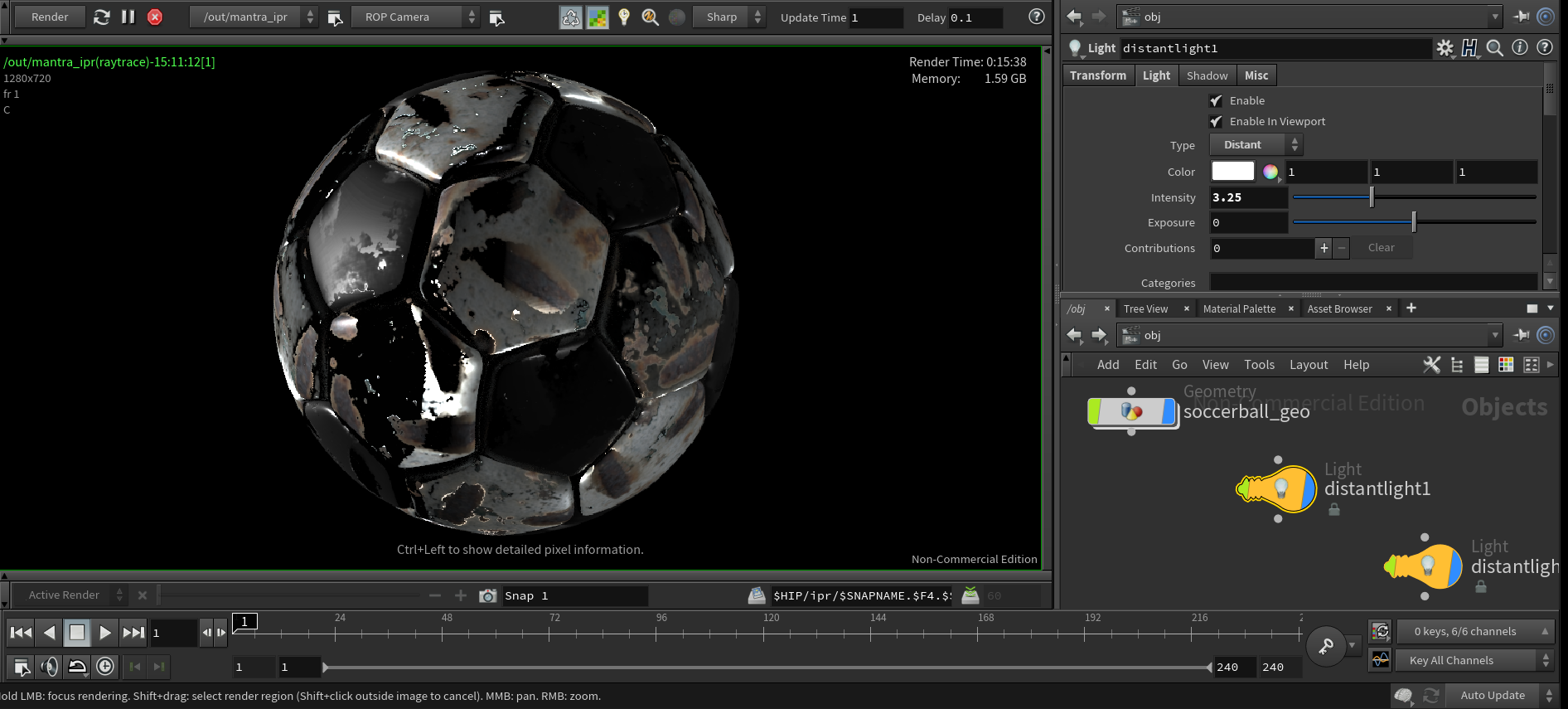
こんにちは。Houdini初心者です。
正確に言うと2年くらい触っていますが、今でもまだ初心者だと感じています。
多少ポリゴンモデリングについてわかってきたこと等があるのでシェアしていきたいと思います。
目次
Houdiniのサッカーボールチュートリアルをやって最初に学んだこと
まだHoudiniのチュートリアルの一個目をやっていた時の覚書です。
それでもいろいろな気づきがあったので、シェアをしていこうと思います。
そこで、私がどのようにHoudiniにアプローチし始めてたかについてお話します。
これを読んで、Houdiniをやってみよう!って思ってもらえたら嬉しいです。
全く初めての方はこちらです。↓
続編はこちらです。↓
Houdiniでまず最初にやったこと:PDFを読む
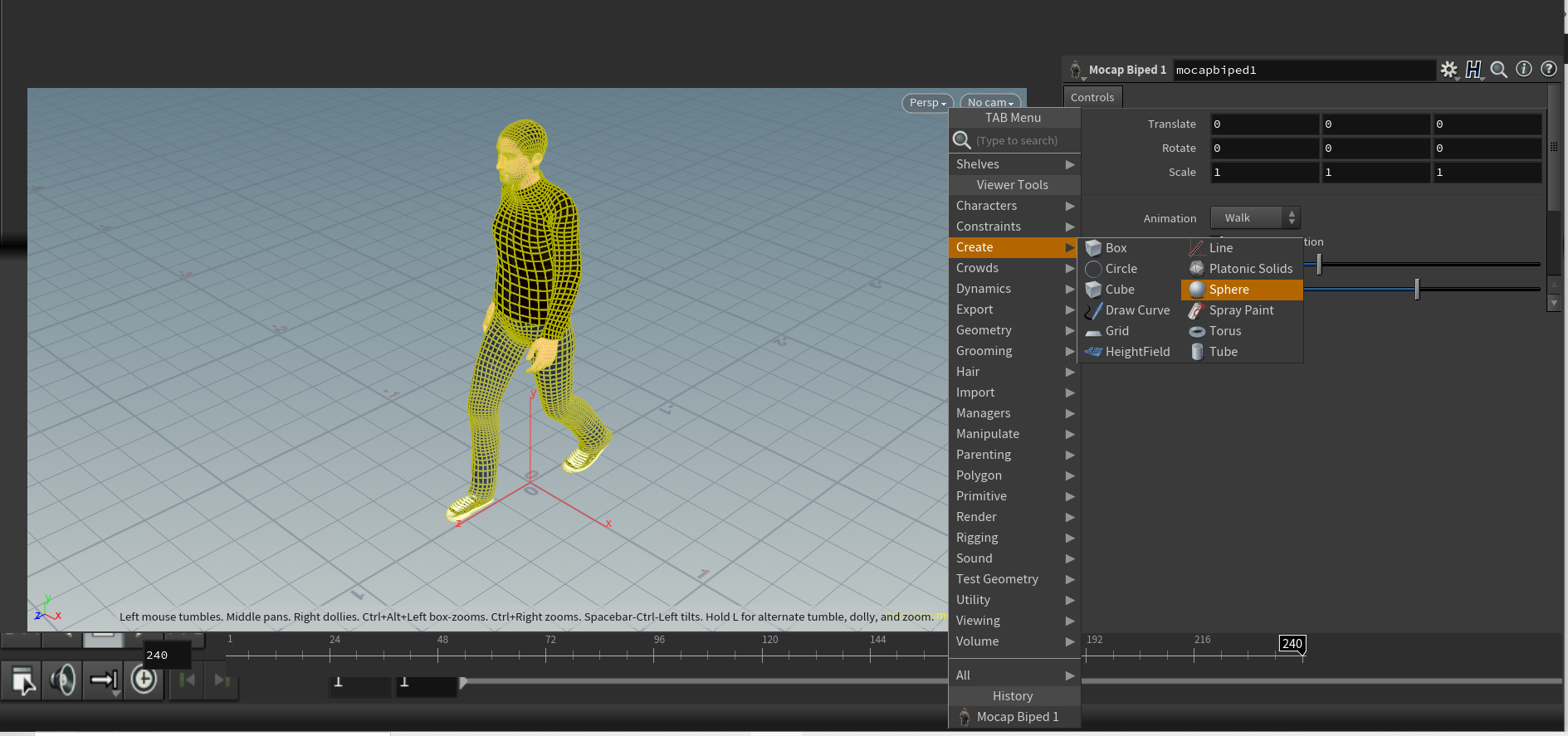
最初からいじっても面白いと思うのですが、あまりにも膨大なアイコンがあったので、まずは、PDFを読むことから始めました。
英語なので最初は一字一句ちゃんと読んでいたのですが。
すぐに記憶力の限界に達して、だんだんとつまらなくなってきたので飛ばし読みし始めました。
重要そうでちゃんと読んだ部分はノートを取ろうと思って取り始めましたので、一部シェアします。
RADIAL Menus(丸いメニュー)はx、c、v、のショートカットからアクセスできる。
x: snapping
c: Main
V: Views
TAB Menu は、タブを押すと出てくる。
ショートカット
Tumble Spacebar or Alt[Opt] - Left Mouse Butt on [LMB] Pan Spacebar or Alt[Opt] - Middle Mouse Butt on [MMB] Dolly Spacebar or Alt[Opt] - Right Mouse Butt on [RMB]
Home Grid Spacebar + H
Home All Spacebar + A
Home Selected Spacebar + G
とノートを取り始めたんですが、多すぎてらちが明かないなと思って、中途半端な状態のまんま、とりあえずチュートリアルを始めました。
サッカーボールを作るチュートリアルがPDFの中盤に載っているのですが、これがすごくわかりやすいです。
最初に何とかバーについている何とかってボタンを押して、、、とかどれか全然わからなかったので、時間がかかりましたが、何とか2,3時間くらいでサッカーボールが出来上がりました。
Houdiniのプロシージャルモデリングって?
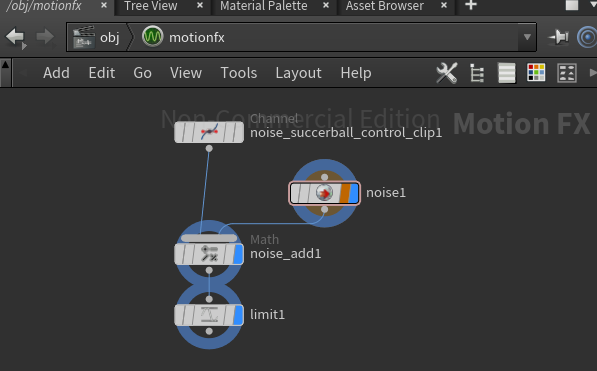
何といってもすごいのはプロシージャルという点ですね。これははっきり言ってタイムマシン付きのモデリングができるんですね。
一コマンドずつがノードとして残っているので、それをオンにしたりバイパスしたり自由自在に今まで使ったコマンドをなかったことにしたり有効にしたりできます。
GRASSHOPPERも似たようなことができると思うのですが、さすがに途中のスクリプトをオフにしたら、動かなくなりますよね。
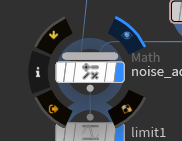
これは動くんですね、それがすごいと思います。
HoudiniはFOR_EACHがデフォルトで実装されている
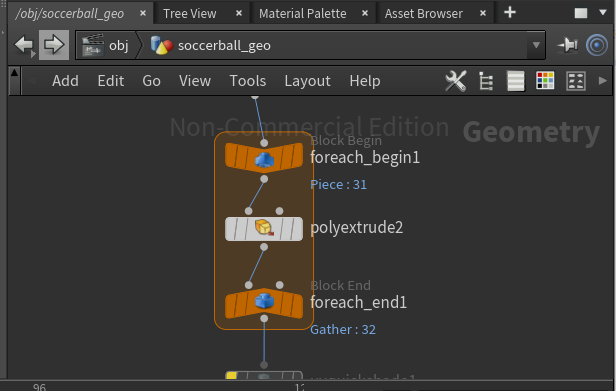
それから、すごいのはFOR_EACHループがデフォルトで実装されているんですね。
これ、ループってGRASSHOPPERで使おうと思ったらHoopsnakesっていうプラグイン(遅い)を使うか、自分でC#とかPYTHONで書くとかになると思うんです。
Houdiniはそれを最初から使う想定で作られているのですね。
まだ全然触れてないですけど、戦闘能力の高さを節々に感じます。
Houdiniを使いこなしたら多分Rhinocerosでさえも不自由を感じるかもしれません。
これ絶対ヤバイ(パワフルな)ソフトだと思います。
それではチュートリアルの途中の具体例を見ていきましょう。
Houdiniチュートリアルのココがすごい!

ボックスの各面をextrudeするコマンド(POLYEXTRUDE)があるのですが、使ってみると上のようになります。
それに加えSUBDIVIDEというツールを使うと下記のようにExtrudeした面が滑らかにサブディバイドされるのですね。
これだけだったら普通だと思うのですが、後からExtrudeの値を変えて凹凸を変えたりできるのです。

それから、最初のBOXをPlatonicObjectに変えることで例えばサッカーボールのような形をExtrude x Subdivideできます。
この最初の形状を変えられるというのはプロシージャルならではのことだと思います。

右下のNetworkViewを見てみると、BOXを外してPlatonicObjectに変えているのが分かりますね。
これでもきちんとExtrude x Subdivideが動いているのが素晴らしいところだと思います。
これを面ごとにきちんと盛り上がって見えるようにするためにはいくつかのステップを踏まないといけませんでしたが、マニュアル通りにやると割と簡単にできます。
Houdiniでサッカーボールを真面目に作る

右下のNetworkViewを参照するといくつかノードが増えているのが分かりますね。
やり方はPDFそのままなので、説明しませんが、いくつかの簡単なステップでできるようになります。
簡易的にレンダリングすると下のような感じです。
ライティングが入っていないのであんまり現実味がないレンダリングですが、結構しっとりしている気がします。

Houdiniのマテリアルはかなりパワフル
これに、マテリアルを張り付けてもっと本物っぽくします。
ここでサッカーボールのマテリアルを張り付ける予定でしたがファイルが見つからなかったので、メタルというマテリアルを張り付けるようにしました。

なんかUVに対してサッカーボールの各面がパッキングされているのが分かります。
すごく直感的に作業できるのでとてもうれしいです。
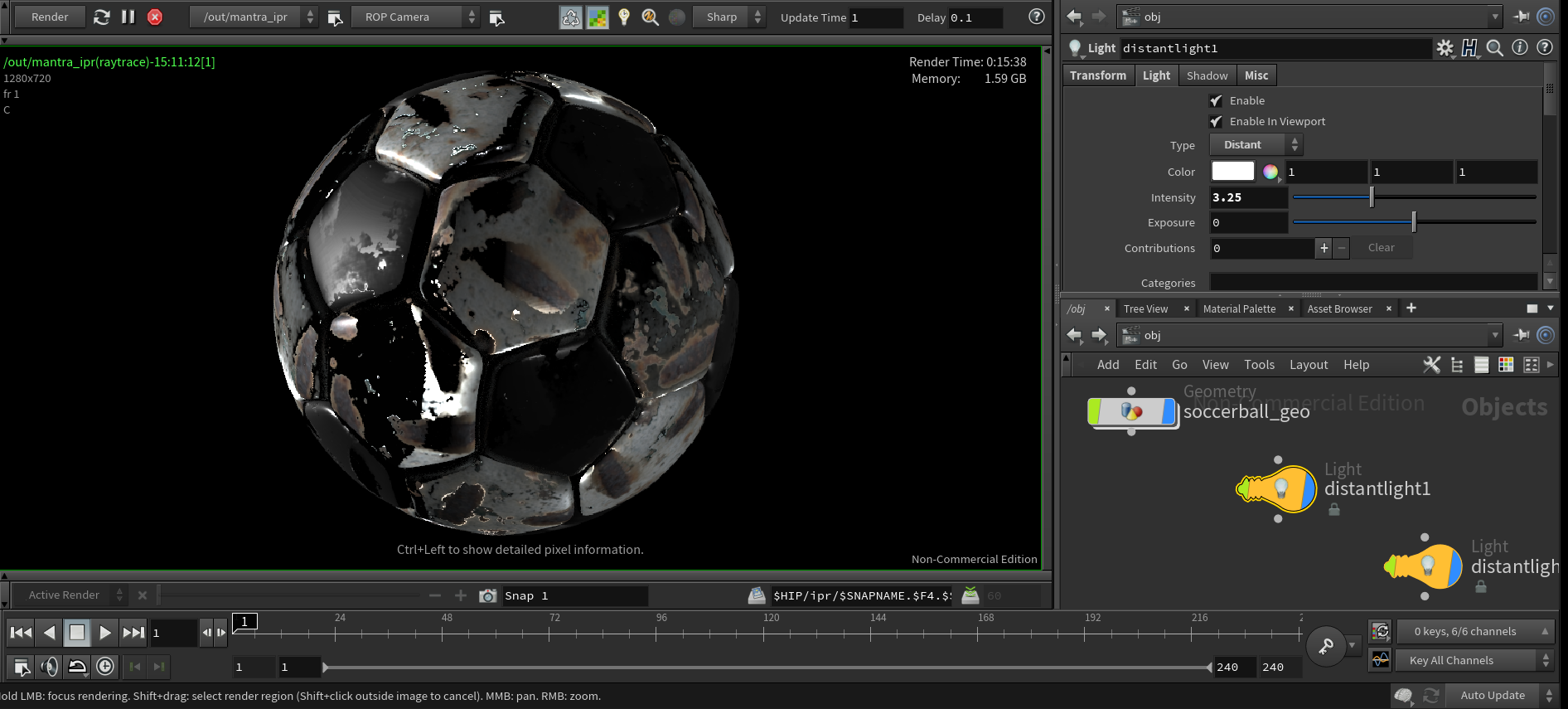
マテリアルを張り付けた後のレンダリング結果です。
ライトを二つ入れてみています。
結構リアルにできたんじゃないかと思っています。
レンダリング時間は15分程度ですね。
Houdiniはアニメーションも簡単!
次はサッカーボールを動かす練習になります。
まずはサッカーボールを歪ませるBENDというノードを使います。
すると、サッカーボールがなんと歪むのです!!
。
次はサッカーボールを移動させます。
その時に動かせる方向を拘束して、さらにサッカーボールが動きに合わせて回転するようにします。
とても簡単なステップでできるようになるのでぜひ試してみてください。
それが出来たら、いよいよサッカーボールが跳ねるシミュレーションです。
軌跡やその時の歪みまで、決めることができるのです。
HoudiniでMotionFXを加えてみる
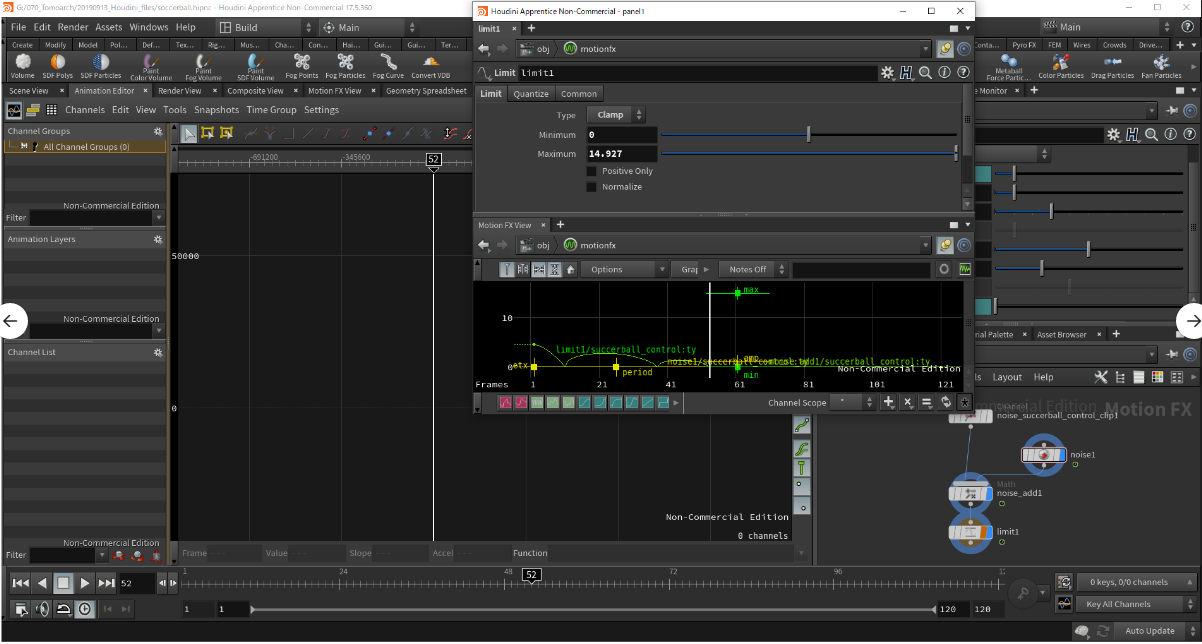
次にノイズを加えるMotion FX(エフェクト)を追加します。
ランダムで動きに抑揚をつけてあげるというようなことです。
ノイズは転がっているところだけにつけたいのでamplitudeをいじって跳ねている間は0にします。
ここで、amplitudeのグラフが出なくて困ったのですが、Houdinistの自助グループに相談したら速攻で返信くださった方がいて解決しました。
amplitudeをSHIFT+左クリックすることでグラフを表示させることが出来ました。
これによって、ボールが跳ねている間はノイズを0にすることに成功しました。
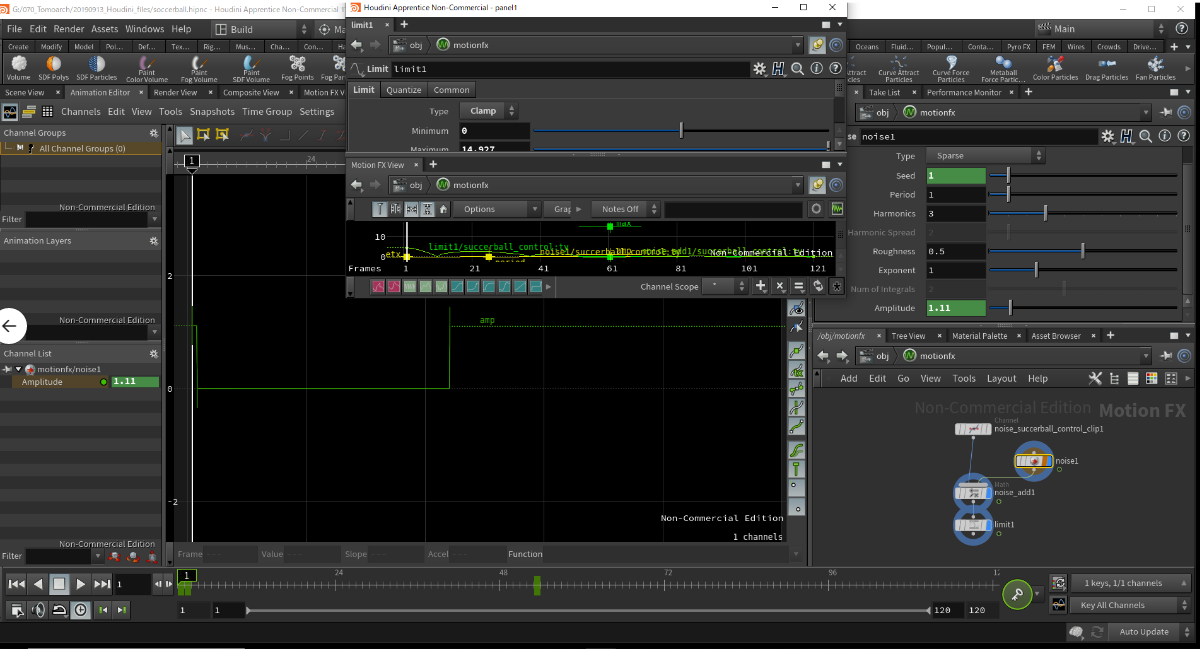
いかがでしたでしょうか。
プロシージャルって楽しそう!!って思えましたでしょうか。
PDFのマニュアル通りに進めるだけで、モデリング、レンダリング、アニメーションができるのが確認できたと思います。
最初はどこに何のボタンがあるのかわからないので手間取る所もあると思いますが、よく探せば見つかるのでぜひチャレンジしてみて下さい。
この記事はまた、チュートリアルが進み次第随時更新していこうと思っています。
今後の更新に期待していてください。
ここから先はは、更新分のポリゴンモデリング機能やレンダリング、ファイルセットアップ、チュートリアル集などについて書きます。
Houdiniの基本ポリゴンモデリング操作について

それではHoudiniの基本となるポリゴンモデリングについて詳しく見ていきましょう。
この章では PolyExtrude Poly Split Clip Blast PolyBevel Mirror Fuse EdgeCusp について解説します。
ネットワークの階層の基本とトランスフォーム
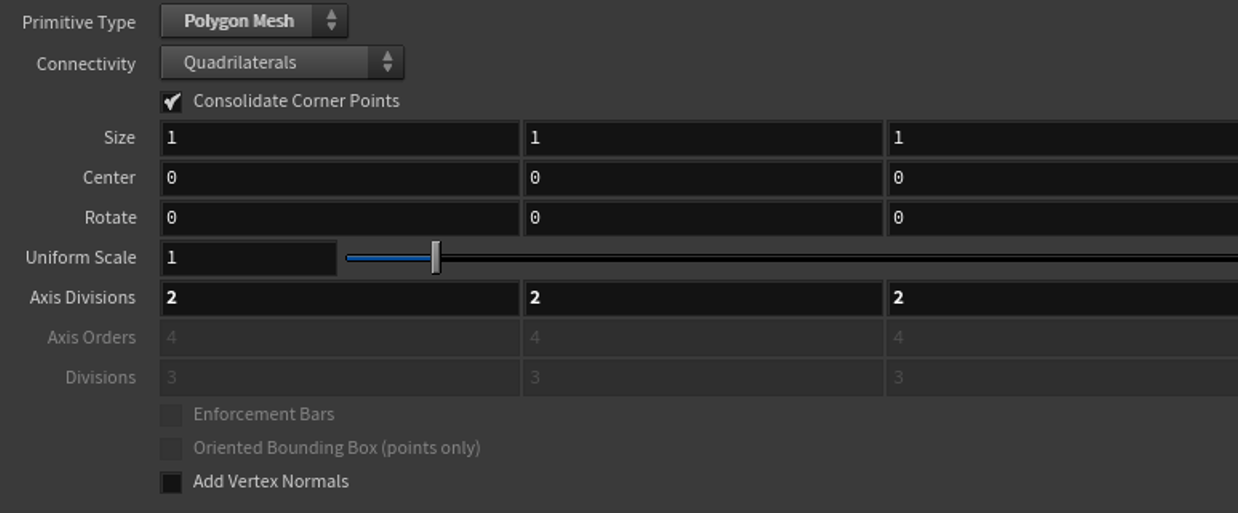
Network において一番上の階層レベルではいじれるパラメーターがスケール等のみです。
これはトランスフォームといって、物体の位置情報、回転情報、スケール情報などを格納しているレベルです。
ジオメトリオブジェクトにダイブインする事でトランスフォームの中に格納されているパラメーターが触れるようになります。
例えばAXIS DIVISIONをいじると3dmaxと同様に分割数を変える事が出来ます。
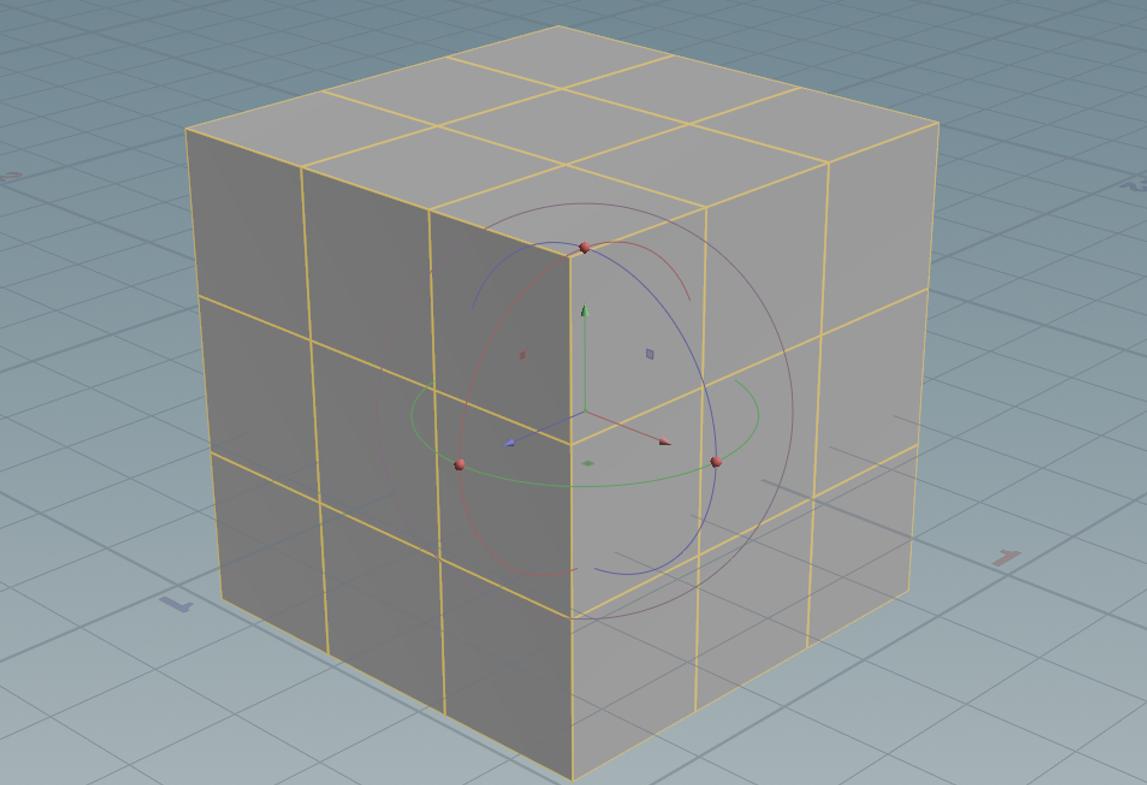
Houdiniのセレクションモード

次に、重要なのはこのポリゴンをいじるには左上のこの三つのアイコンを使う必要があるということです。
一番上のボタンがオブジェクトの一番上の階層に戻ってオブジェクト自体をセレクトするモードです。
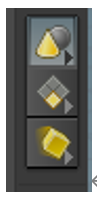
真中のボタンはオブジェクトにダイブした状態のまま、
オブジェクトの各ポイント、エッジ、面(プリミティブ)、ブレイクポイント、頂点等を選ぶプルダウンメニューを開くようになっているので、
編集が必要なものをセレクトします。
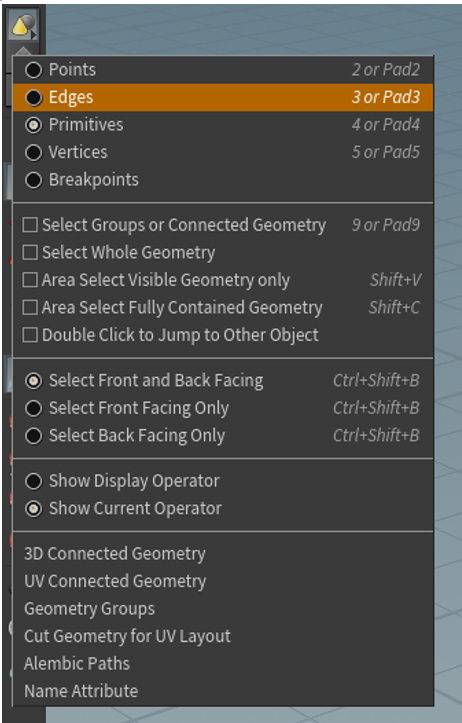
Houdini公式ドキュメントより:ホットキー一覧

ホットキー一覧です(Foundation P18)

その次に重要なのは左上から二番目のアイコン群です。
上から順に選択、選択をロック、移動、回転、スケールになります。とても良く使います。
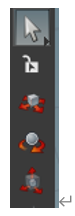
例えばポイントをセレクトして移動してみます。
すると、法線方向をz軸とするピボットが出現し、それを動かすと、それに対応して選択した点(37番)がどの方向にどれだけ移動したかというのが数値で自動入力され、editノードに記録されます。
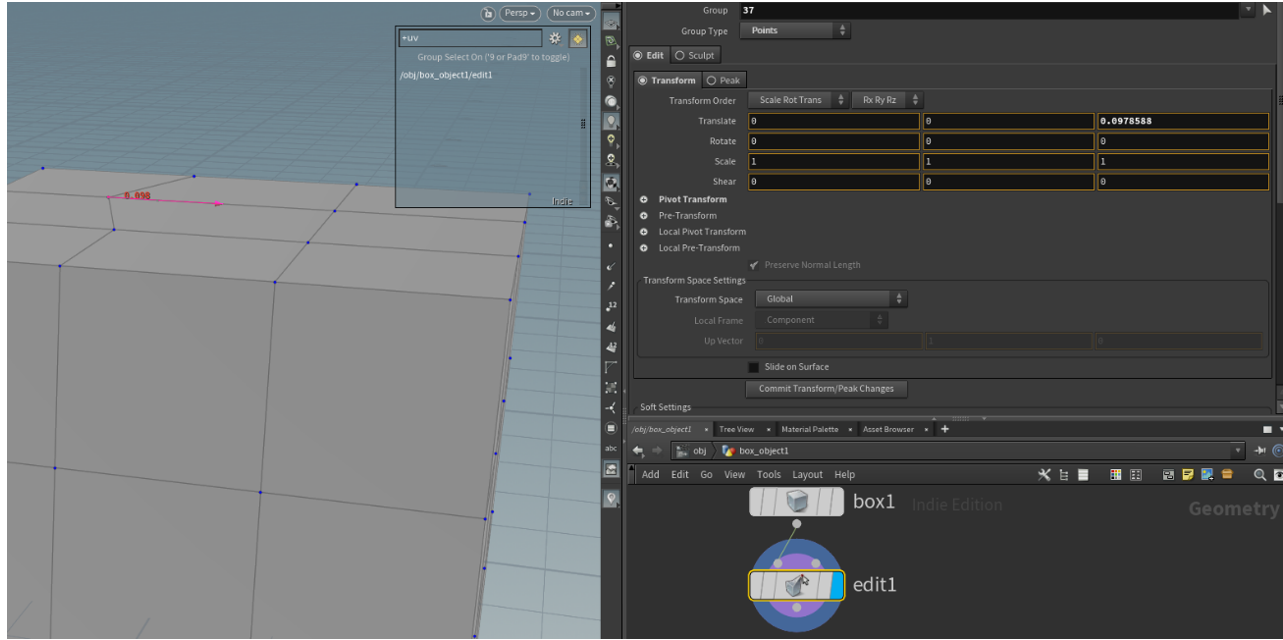
このノードを後にバイパス(無効化)したりする事ができる所がプロシージャルならでは(?)と感じます。
(この37番という数字が記録されているので、このノードの前をいじってポリゴン数をいじってしまうと37番がズレるのは注意、ただしズレた場合は選び直しができる。)

さらに移動コマンド中に選べる選択肢があり、下記のモードが選択できるようになっています。
左から移動、面内で移動、法線方向に移動、スカルプト(クリックした回数だけ法線方向にオフセット)
ソフト選択ツール
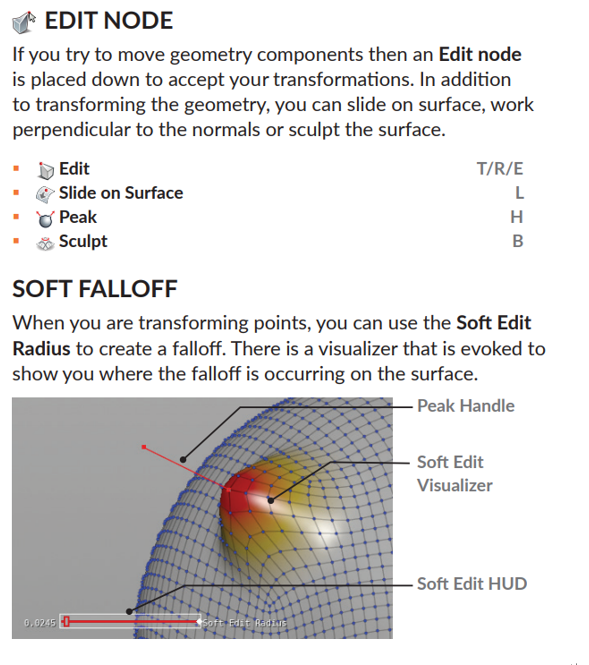
他の点も含めて柔らかく選択することも左下のつまみを用いて可能です。
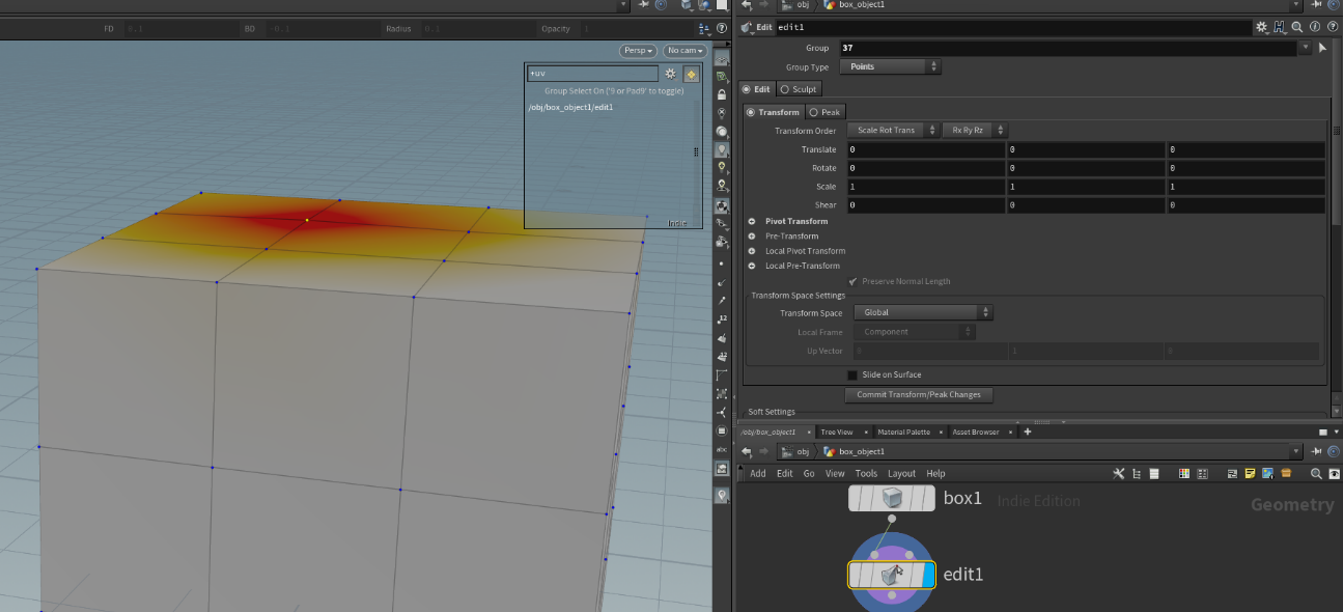
ピボットが出現しない場合はこのボタンを右クリックして下にチェックです。
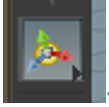
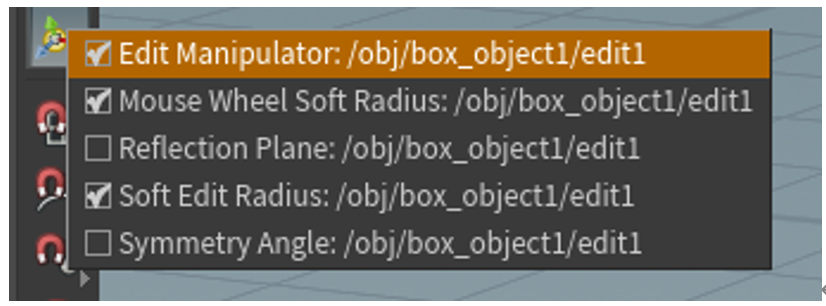
エディットオプション
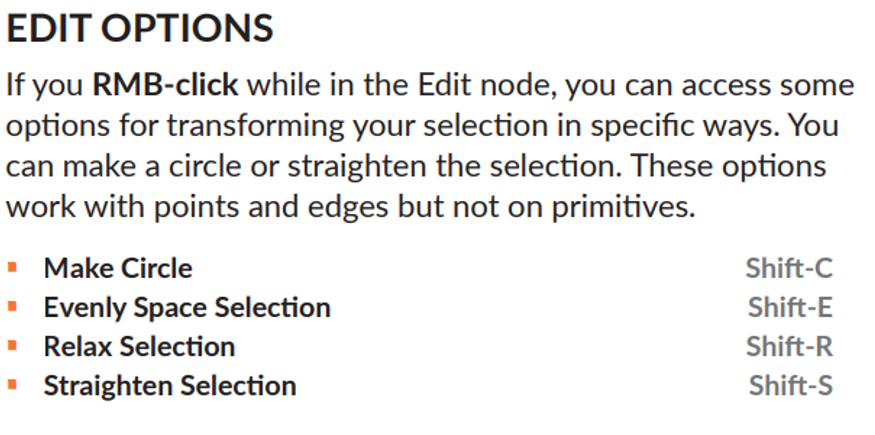
エディット中に右マウスボタンをクリックすると、選択しているポイント等をある基準に基づいて並べる事が出来ます。
複数の点を選択して、右クリックすると上のエディットオプションが使えます。
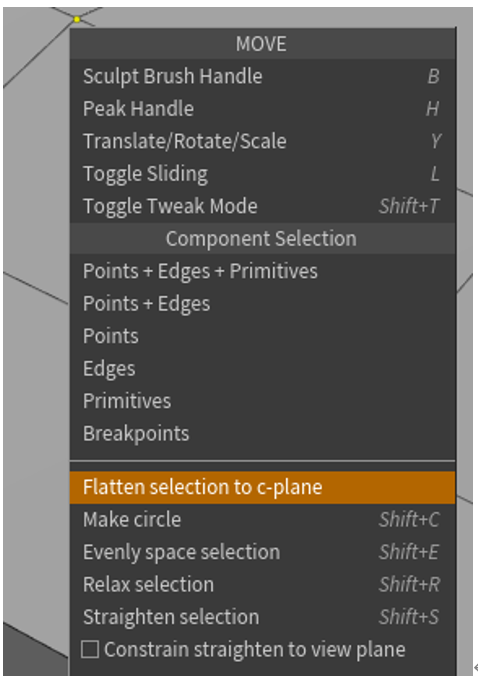
Houdiniの基本ポリゴンモデリングコマンドについて
ポリゴンモデリング:Polyextrude
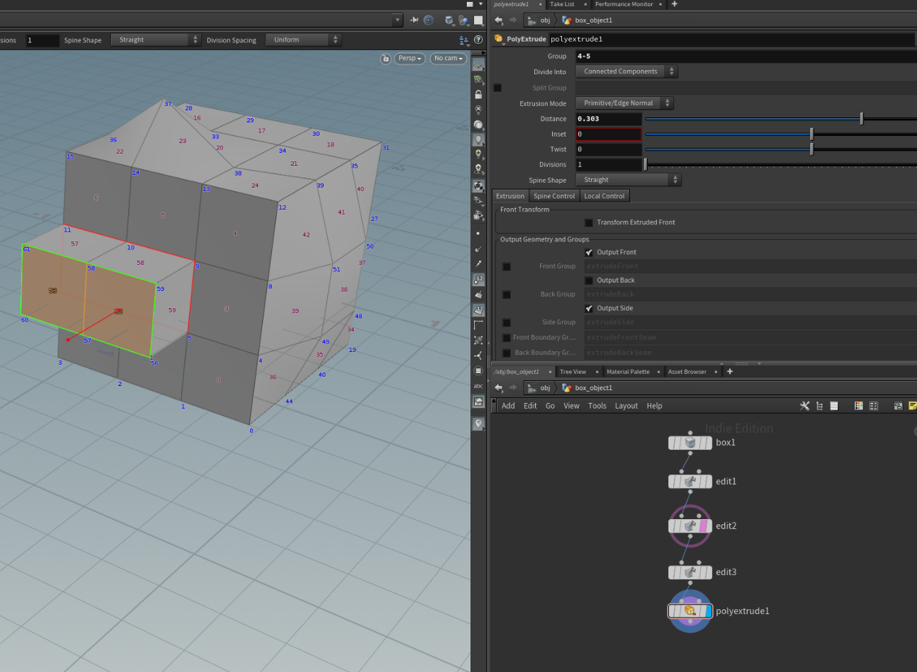
選択したポリゴンを押し出すコマンドです。
Connected Componentsで隣り合った面をマージした状態でExtrudeしたり、Individual ElementsでバラバラにExtrudeしたりできます。
InsetでExtrude面をスケールしたり、 TwistでExtrude面を回転することも可能です。
ポリゴンモデリング:Polysplit
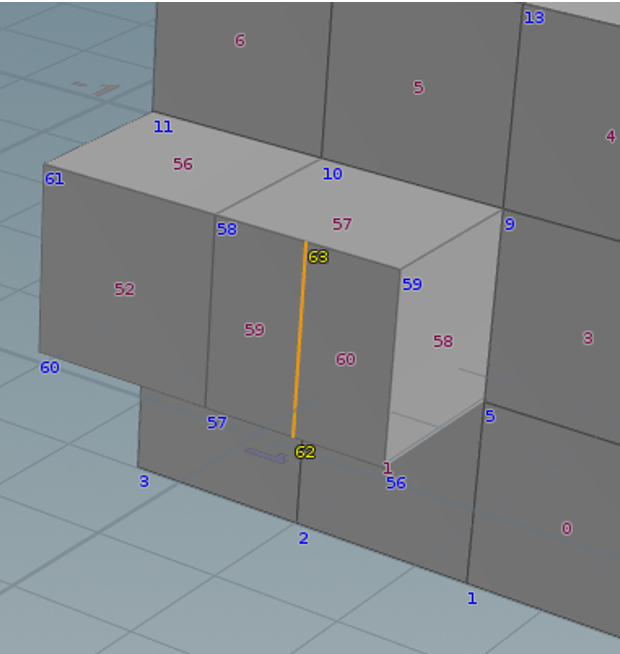
プリミティブ(面)を2つに分割するコマンドです。3dmaxでいうカット 右クリックでスナップの設定でエッジの中点などにスナップできます。
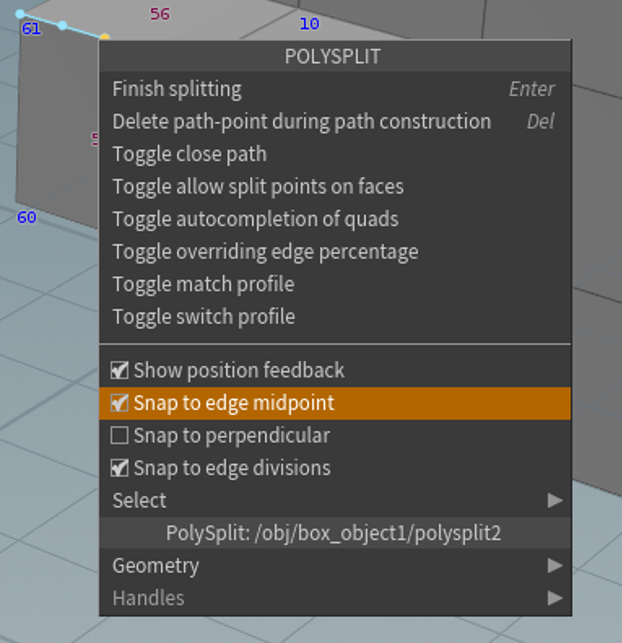
Path TypeをEdge Loopにすることでグルっと線を入れることも可能です。これはとても便利ですね。
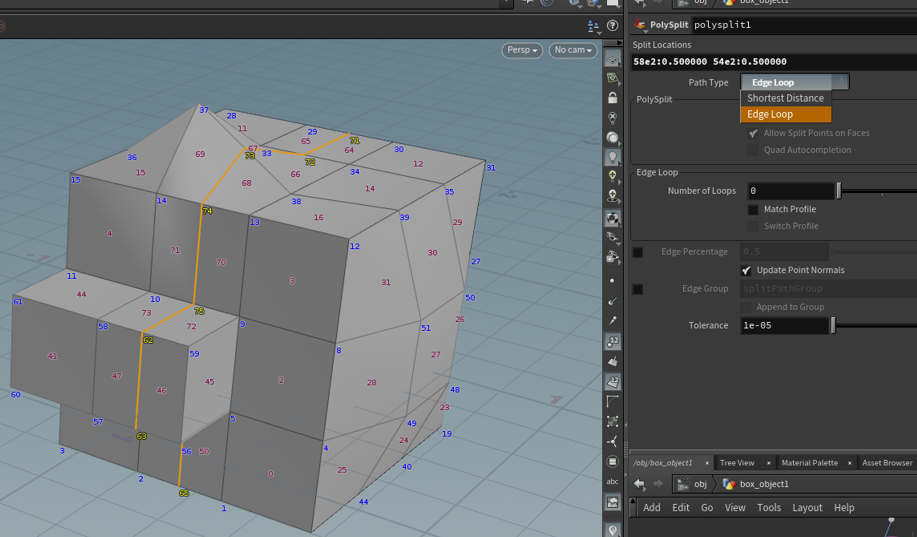
ポリゴンモデリング:Clip
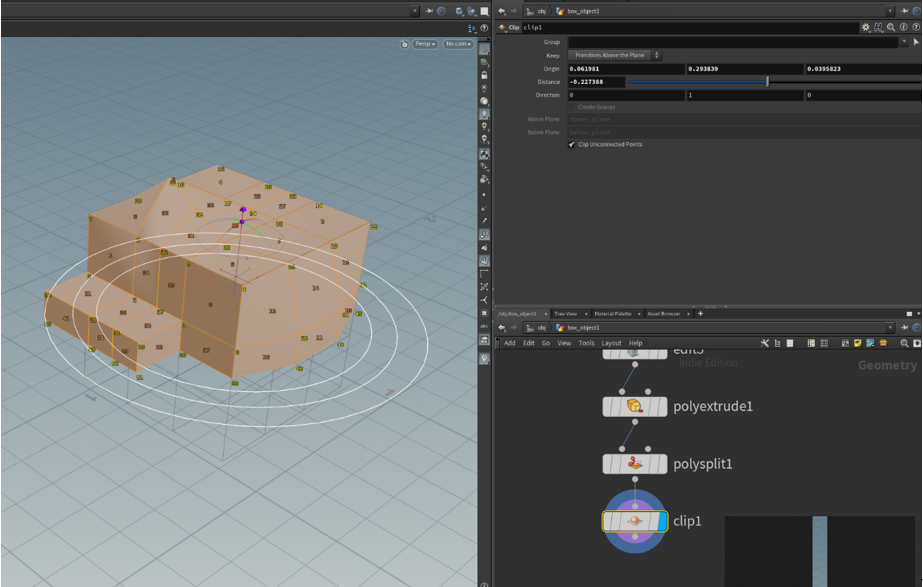
Clip planeより下にあるものをなかったかのように扱うツールです。
断面には自動でエッジとポイントが再生成されるようですね。
Direction に-1で反転もできます。
xyz軸それぞれについて対応可能になっています。
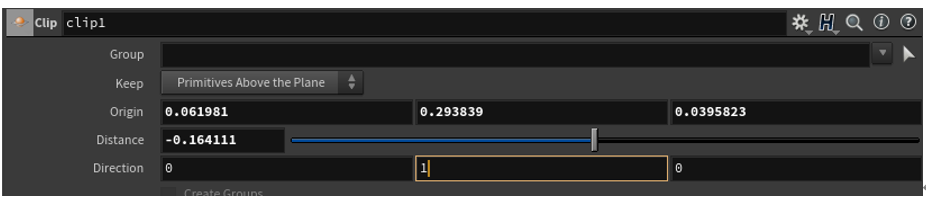
単純に反転させるだけならKEEPのオプションからplaneの上か下か全部か選べます。
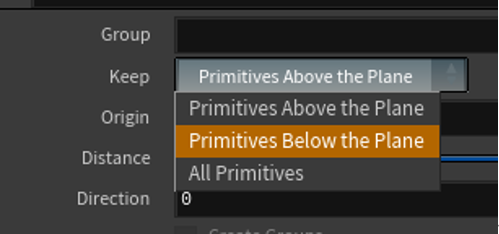
ポリゴンモデリング:Blast
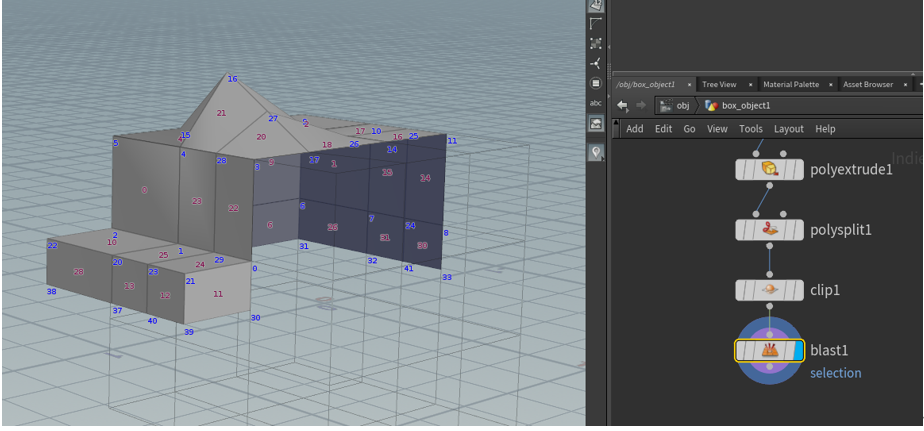
消去のコマンドですね。
選択した面等をDeleteキーで消去した場合にも自動でこのノードが追加されます。
プロシージャルといえども、面番号がズレるコマンド(PolyExtrude、Poly Split、Clip、Blast)を使うと、必ずしもノードが全部動くわけではないので、注意です。
ポリゴンモデリング:Polybevel

面取りツールです、面取り形状は下から選べるようになっています。
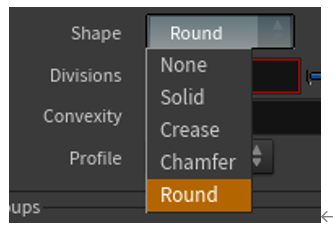
Distance で面取りの大きさ、 Divisionで分割数を調整できるようですね。
ポリゴンモデリング:Mirror
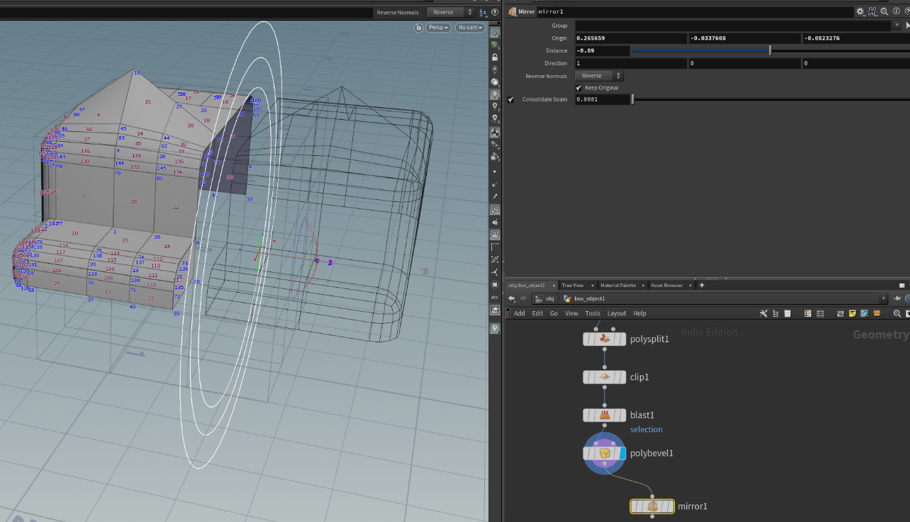
ミラーは左右反転してコピーすることができます。オフセットもできます。パラメーターはClipとほぼ同様です。
ポリゴンモデリング:Fuse
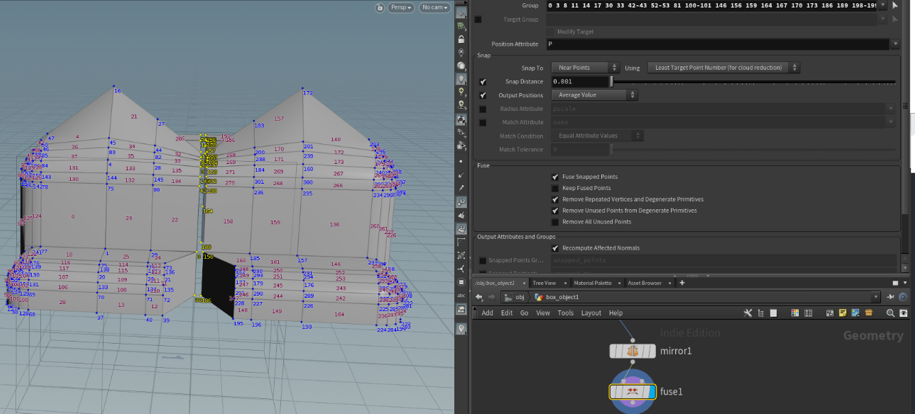
頂点連結のコマンドですね。SnapDistanceによって連結されるかどうかのTorelanceが決まります。
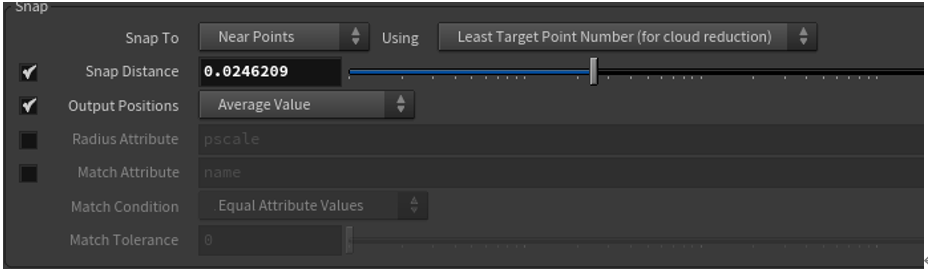
エッジとポイントがマージされるかどうかがこの値で決まります。
ポリゴンモデリング:EdgeCusp
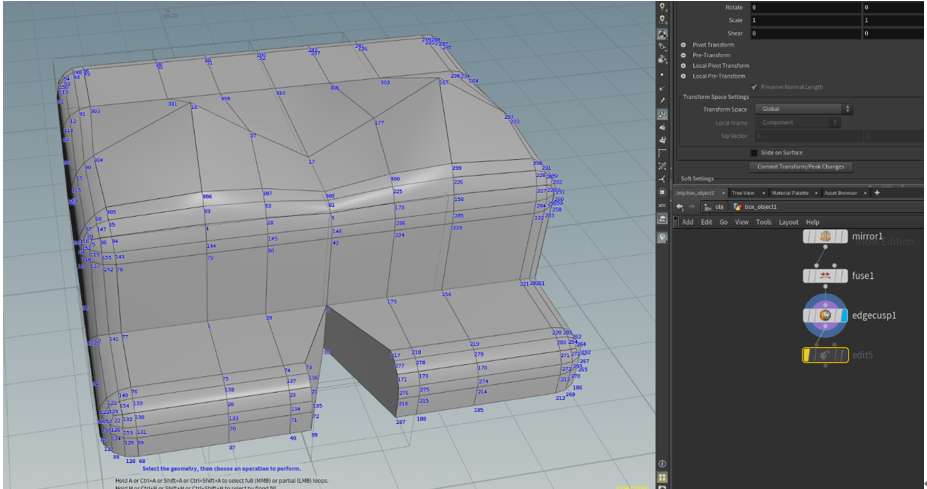
これはエッジの切り離しをするコマンドです。
分かりにくいので、切り離しをした場合としない場合で面の移動した場合の挙動を比較しておきます。

切り離しあり。
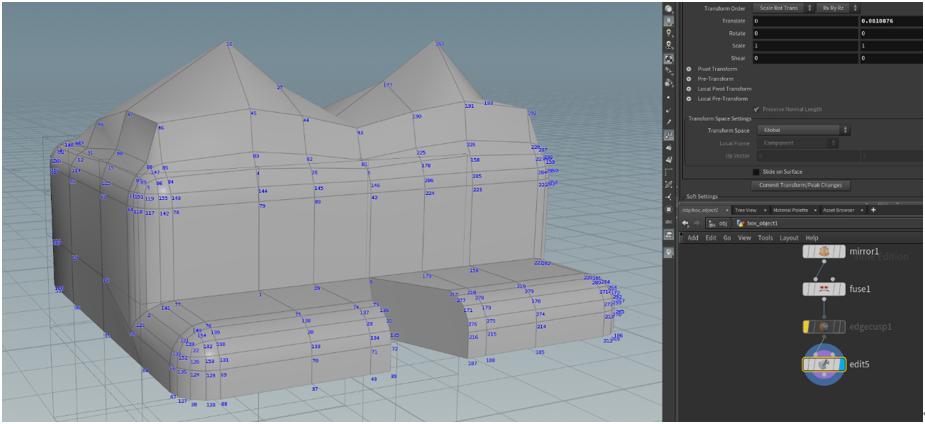
切り離し無し。
HoudiniモデリングにおけるGROUP機能について
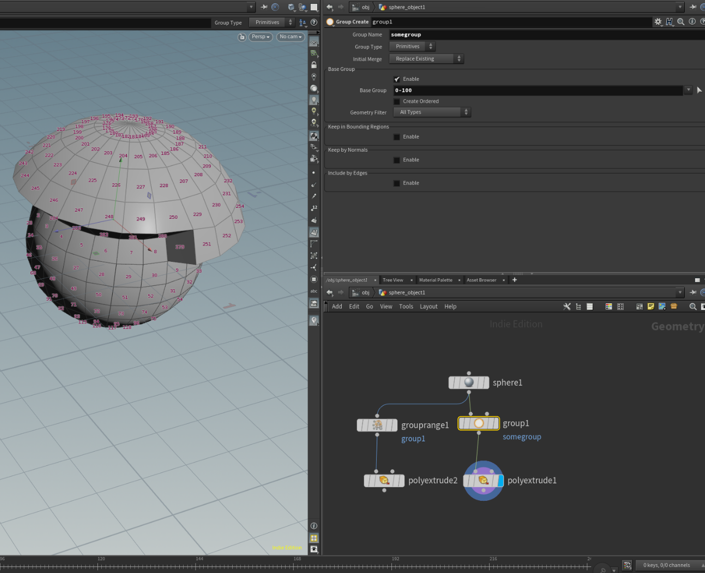
オブジェクトの特定の面、エッジ、ポイントなどをセレクトした状態を次のノードに流す仕組みです。
BASE GROUPに1-100などと記載しグループ名を付けておきます。
次のノードでグループ名を選択すると、グループでセレクトされた物に対してのみノードが有効化されます。
グループいろいろ
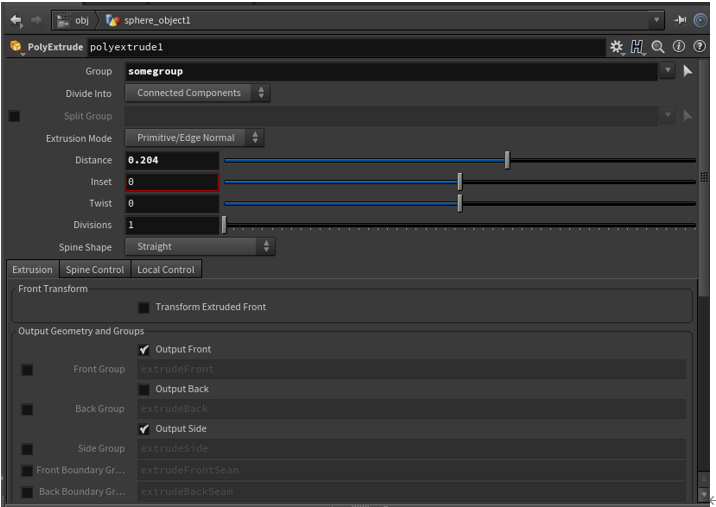
Groupには色々な種類がありますが、グループ無し、グループあり、グループbyRangeを比較してみます。
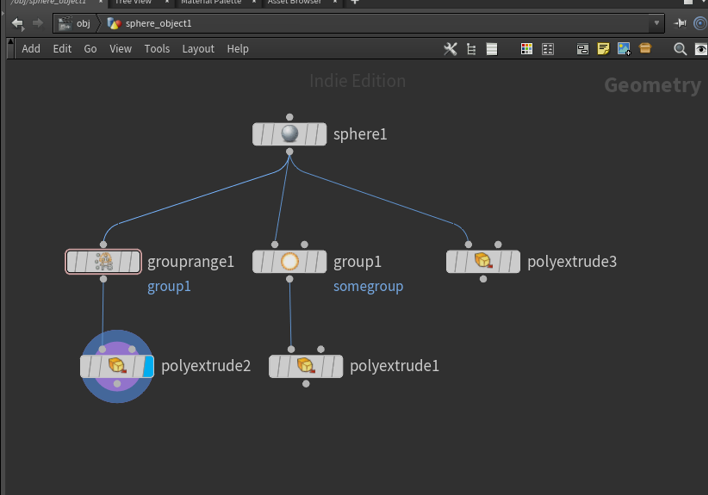
1.グループ無し グループノードを利用しない場合、直接polyextrude等のコマンドを作成してみます。
この場合polyextrude内でグループを選択できないので、ブランクの状態で全ての面に対してpolyextrudeをかけるか、
もしくは、下のようにpolyextrude内に直接面番号などを指定する必要があるようです。
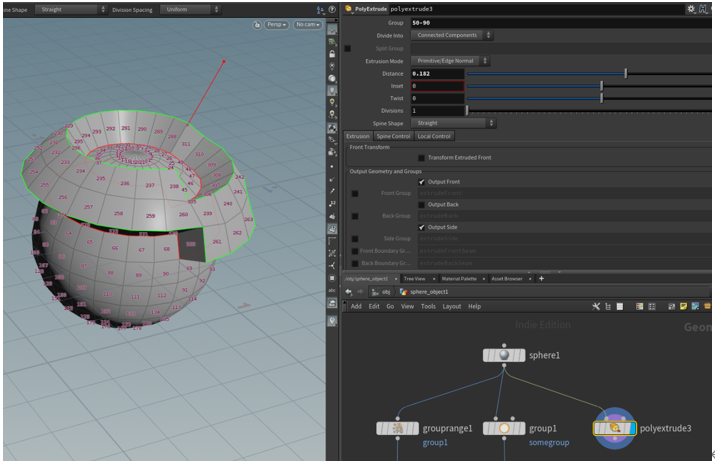
ここで指定した面番号は特にグループとしての名前を持たないため、同じ面番号に再び何か処理をかけることが想定される場合は2のようにGroupノードでセレクトして名前を付けておく方が良いようですね。
もう一つのやり方として、スフィアの面を選択中にシェルフメニューよりPolyExtrudeを使うと選択した面だけがExtrudeされます。
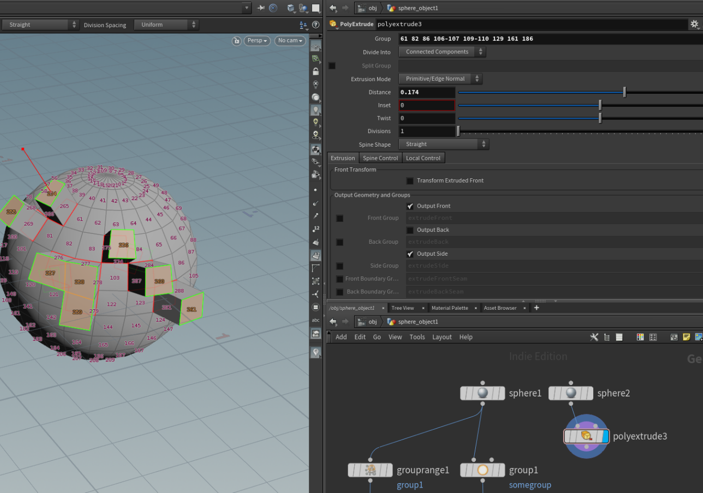
2.グループノードを使用する 冒頭で述べたようにグループに名前を付けてBASE GROUP欄に番号を指定します。
0-100 102 105 連番はハイフンでつなぐ、単品はスペースで区切る グループ名が付いているので後々何回も使えるのは便利ですね。
3.GroupbyRangeノードを使用する 色々な選択の仕方がある。RangeFilterでリズムよくフィルタリングできる。 他にもいろいろな機能がありそうです。
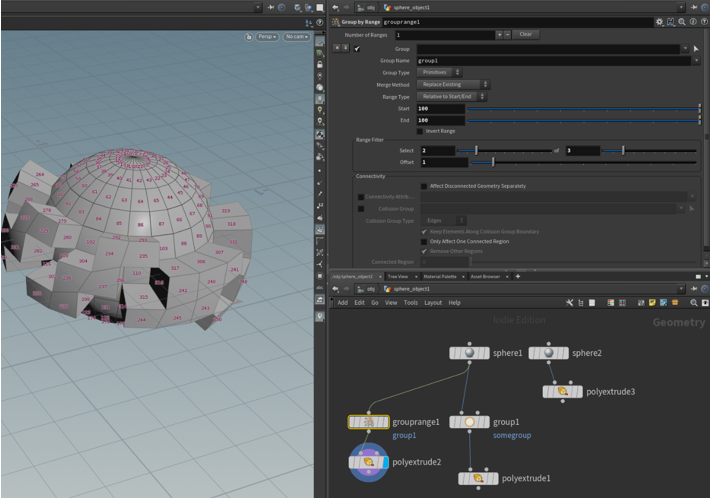
Houdiniにおけるレンダリングについて
モデリングをしたら、必ずと言っては良いほどレンダリングをしたくなりますよね、そんなときにはMantraで簡単にレンダリングをしてみましょう。
詳しくは▼上の記事を参考にしてみて下さい!
Houdiniファイルのセットアップについて
新しくHipファイルを作る時に、正しいプロジェクトのセットアップをしていますか?
関連ファイルを全部まとめて人に渡したい時などに便利なので、是非▼この記事も読んでみて下さいね!
Houdiniモデリングにおけるおススメチュートリアル集
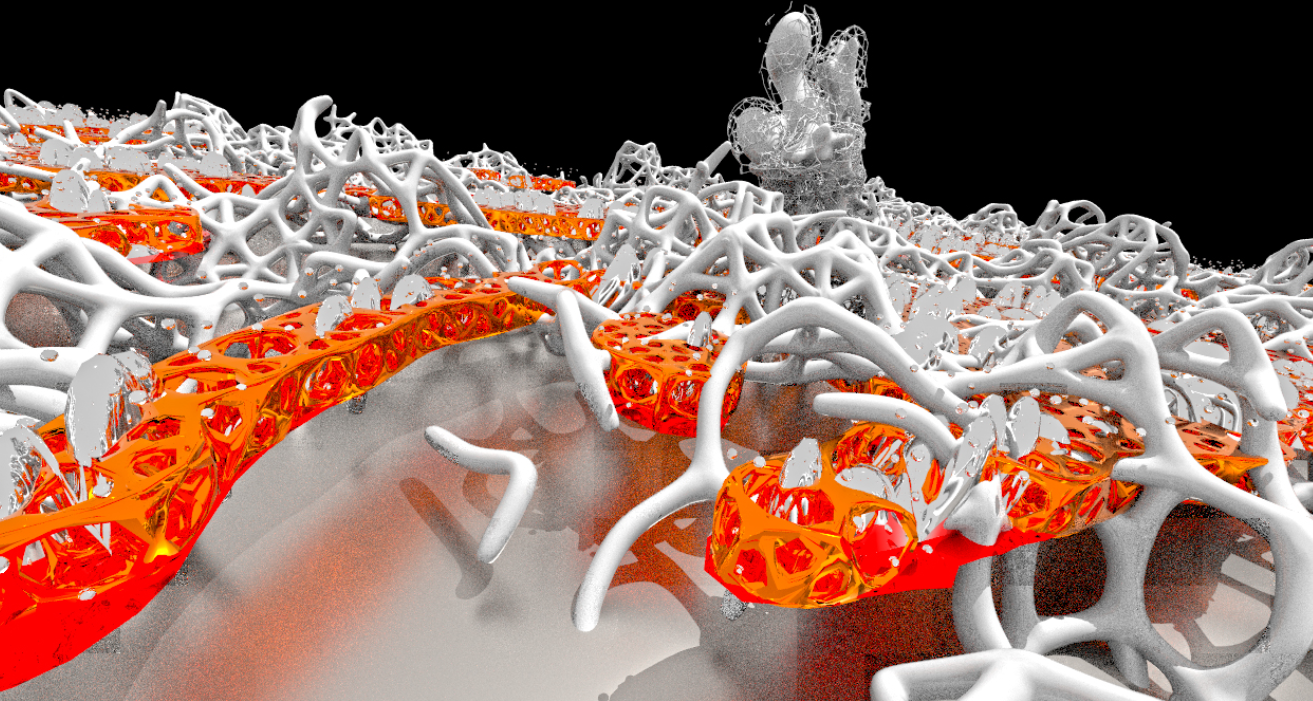
Houdini を学ぶ上で参考になるのはチュートリアルですよね。
おススメ▼【厳選】SideFX公式チュートリアルでも色々あるので、是非参考にしたい物を一記事にまとめました。
厳選したtutorialを紹介していますので、良かったらご覧ください。
最初は難しいと感じていたチュートリアルも、幾つかこなしていくうちに段々と理解が深まっていきます。
まとめ
この記事はHoudiniのモデリングについて学びがあるたびに更新をしていく予定です。
今のところのまとめとしては、Houdiniのサッカーボールチュートリアルがとても良かったという事と、
ポリゴンモデリングコマンド、グループ機能、レンダリング、ファイルセットアップと、おススメチュートリアルについて一通りの情報をシェアできたかと思います。
まだまだ色々ありますが、これからどんどん追記していきたいと思っているので、これからもどうぞよろしくお願い致します。
それでは、また!