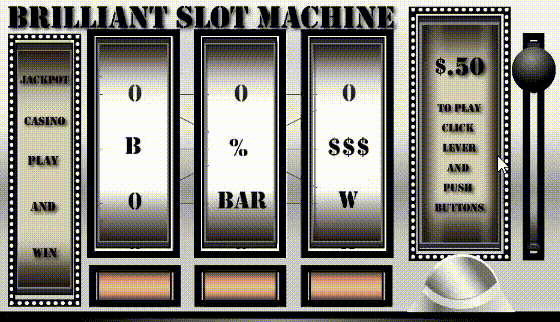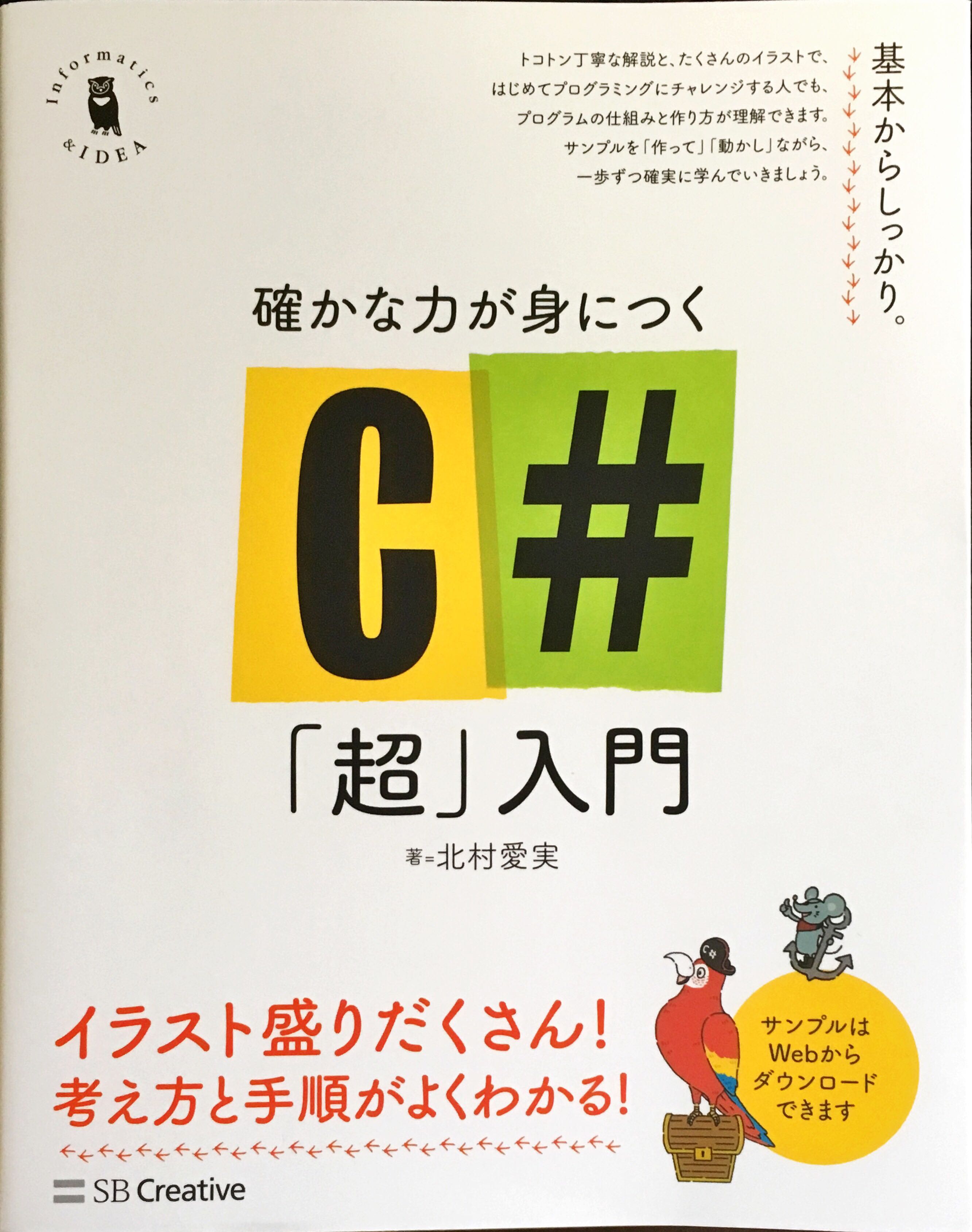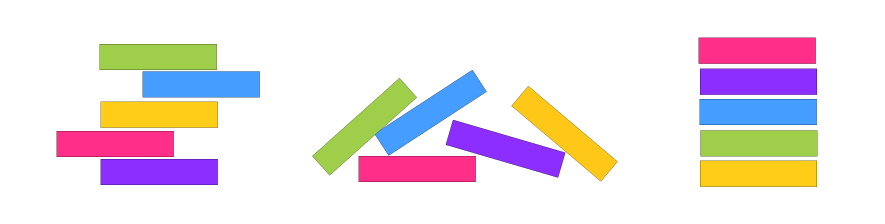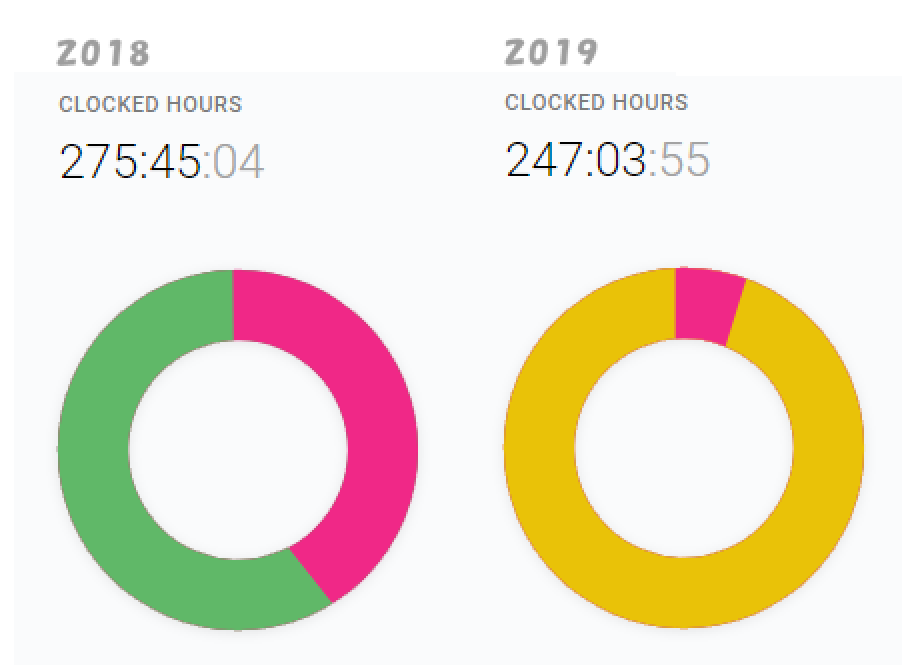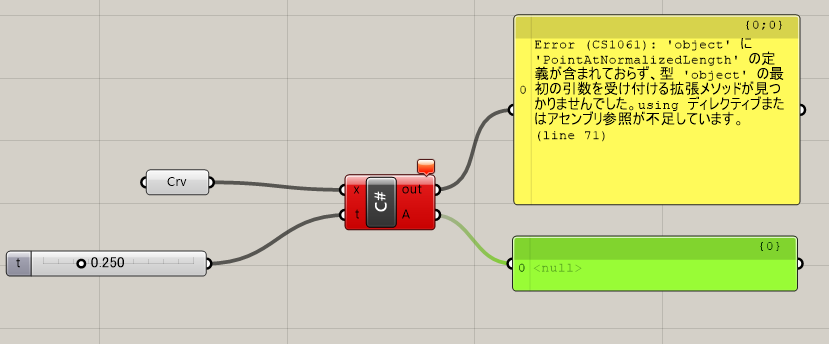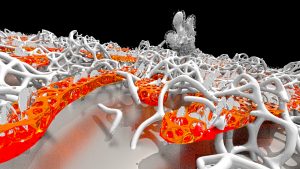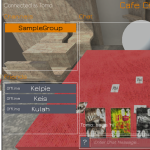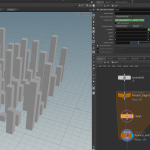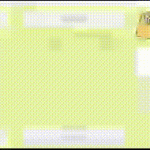今回はHoudiniの簡単なレンダリング方法について書きたいと思います。
参考にしたのは5分でHoudiniチュートリアルの下の動画です。
▼5 分で HOUDINI 05 | レンダリングをきれいに
マテリアルは今回は使用しませんが、レンダリングとライティングの基本についてメモを残しておきます。
この記事を読めば、上の動画を見なくとも、設定ができると思います。
目次
カメラのセッティング

まずはモデルを準備します。
ネットワークビューでジオメトリの階層まで下ります。
Ctrlを押しながらカメラアイコンをクリックすると、今見ている視点でのカメラが作成されます。
これはとても便利ですね。
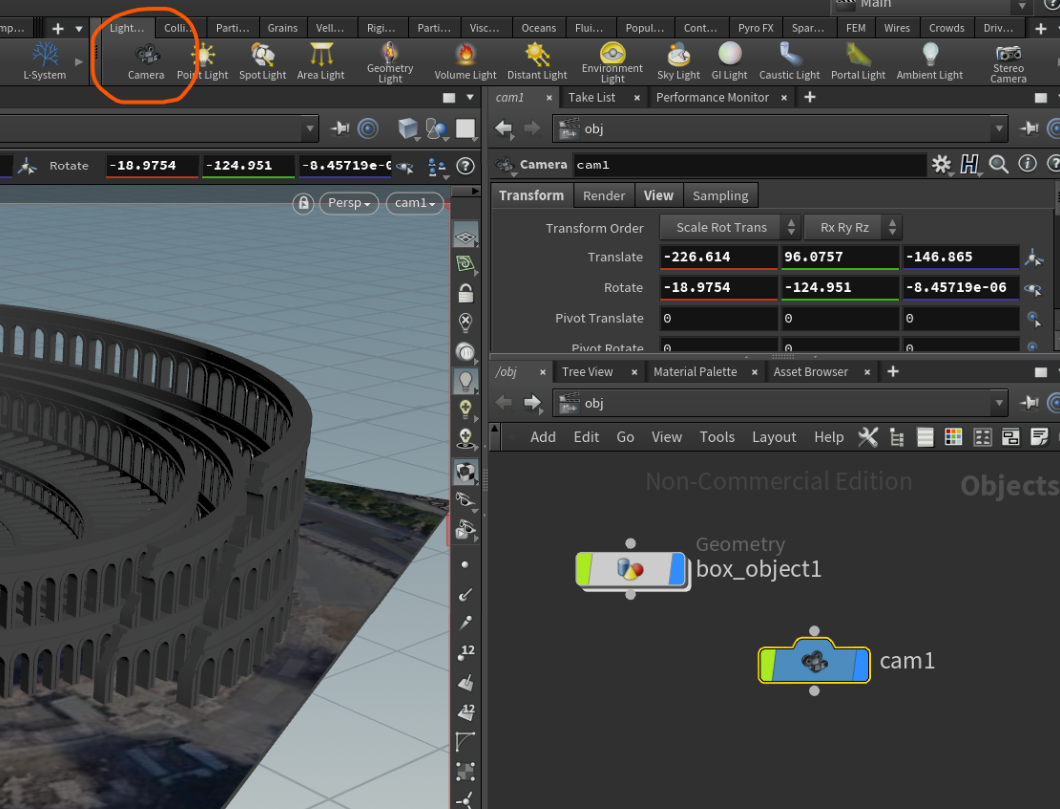
それから、ロックアイコンをクリックしたままパンすると、カメラの位置を微調整することができるので、
一度カメラを作ってからも、カメラビューのまま視線の調整ができます。
逆にアンロック状態だとカメラは移動せず、perspectiveビューに変わって、普通のパンになります。
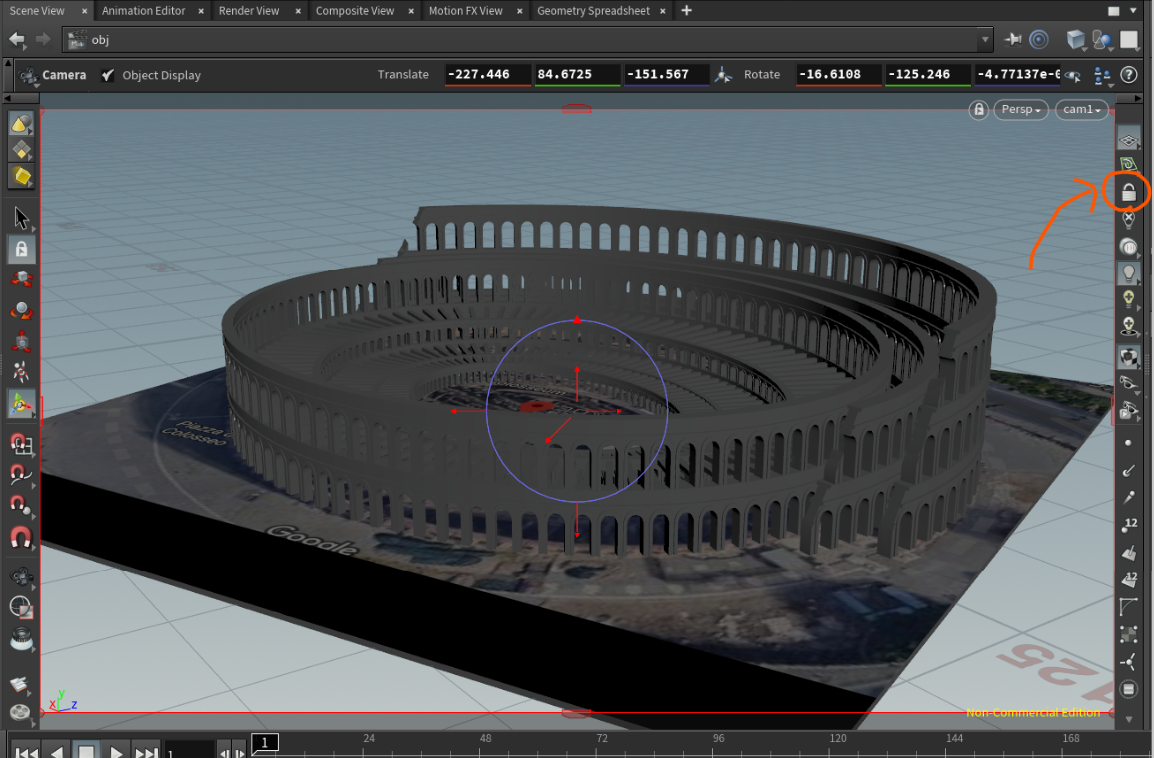
Cameraがアクティブになっている状態でViewタブを見ると解像度や、Focal Length でカメラのレンズを選んだりできます。
私は広角が好きなので18㎜にしてみました。
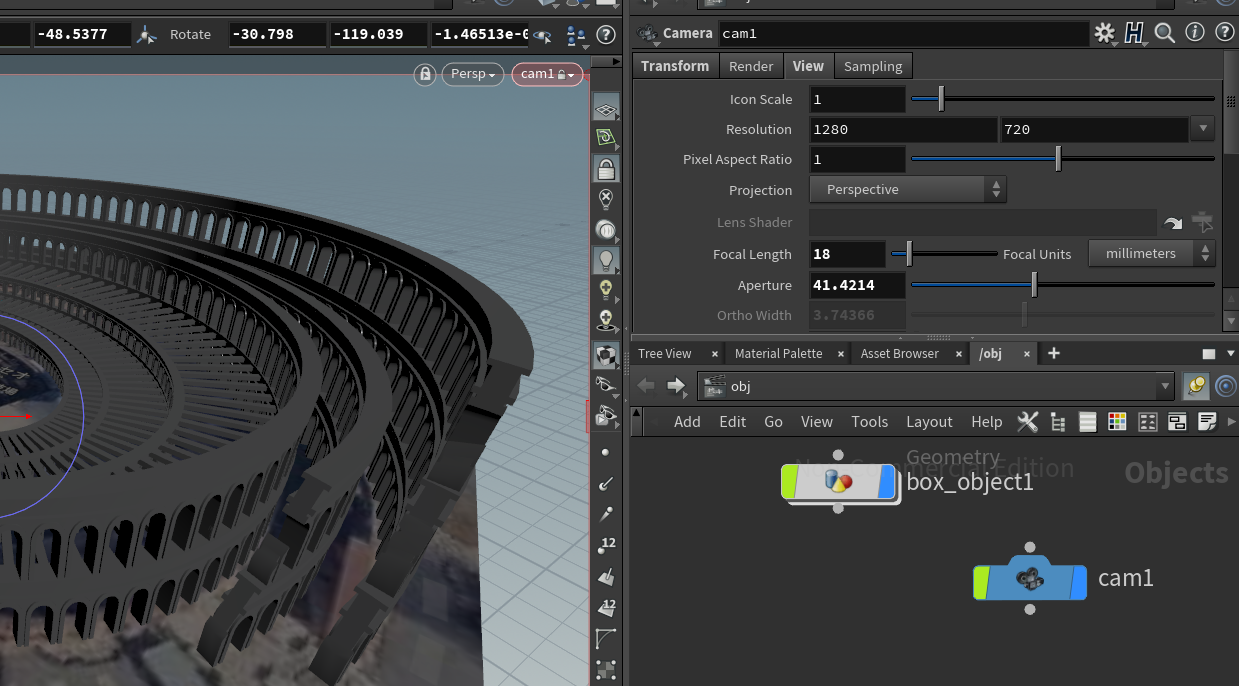
ライトのセッティング
次にライトをいれます。例えば環境光を入れる場合、EnvironmentLightをCtrl+クリックします。
これで環境光が追加されました。
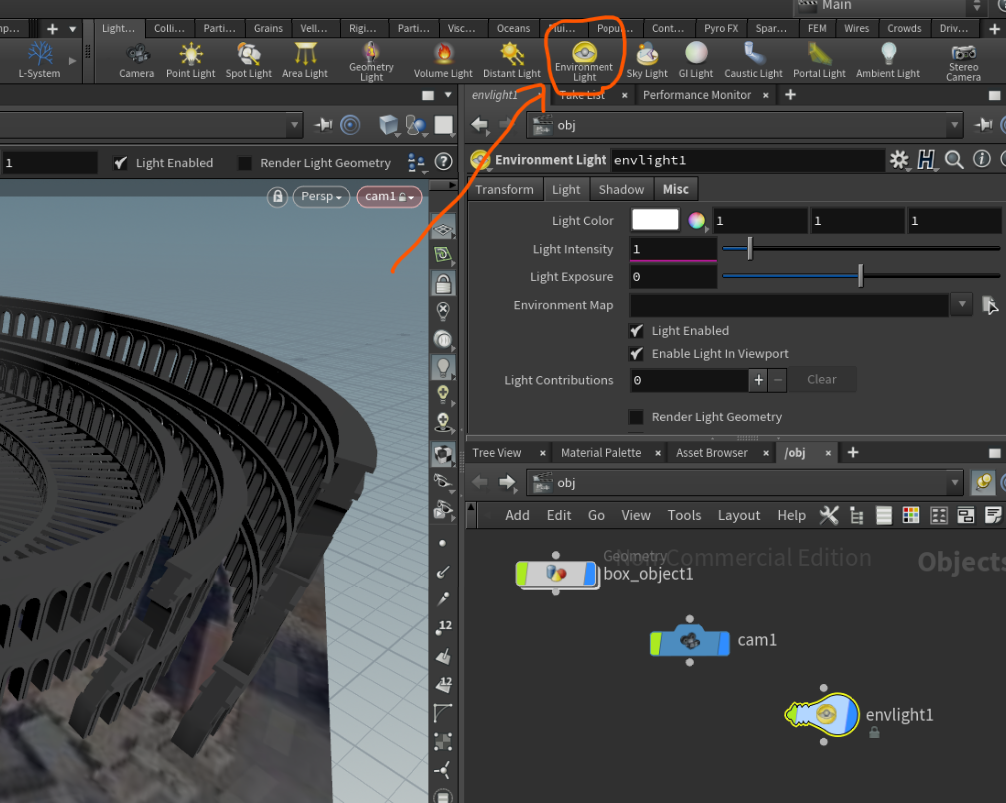
そして、出てきたライトタブの中のEnvironment Mapの右のアイコンをクリックし、HDR画像を選択します。
暗い場合は,その上のLightIntensityを少し上げてあげると良いです。
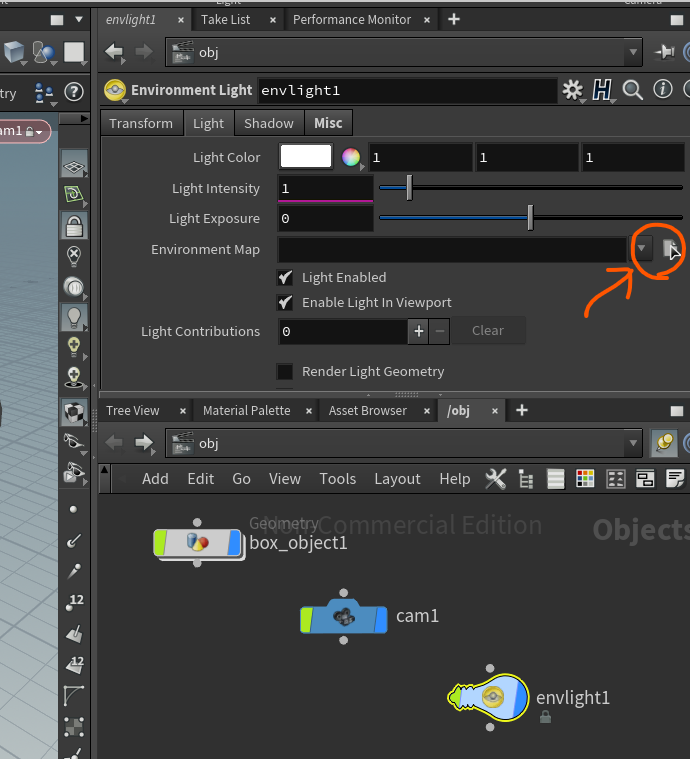
少し明るくなり、背景にHDR画像が見えます。
次に、Mantraでレンダリングの設定に入ります。
Mantra のセッティング

まず、要らないタブを閉じて、ピンをネットワークタブをCtrl+Tで2つコピーして用意します。

最後のタブはプルダウンメニューから/outタブを選択し、MantraNodeを追加します。
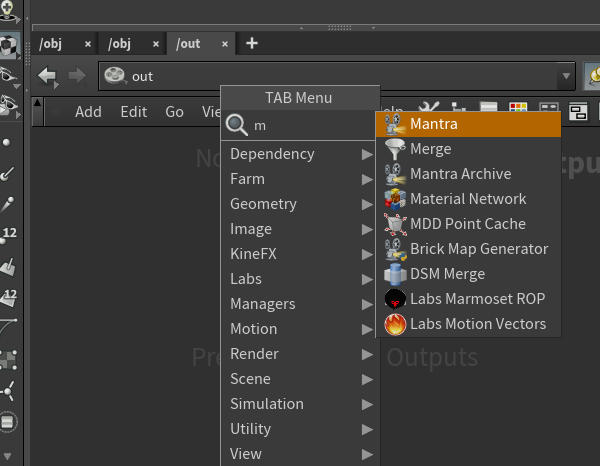
RenderingタブからRenderingEngineをPhysically Based Renderingに変える事が出来ます。
他のレンダリングエンジンを使う場合もありますが、9割方はこれでレンダリングします。
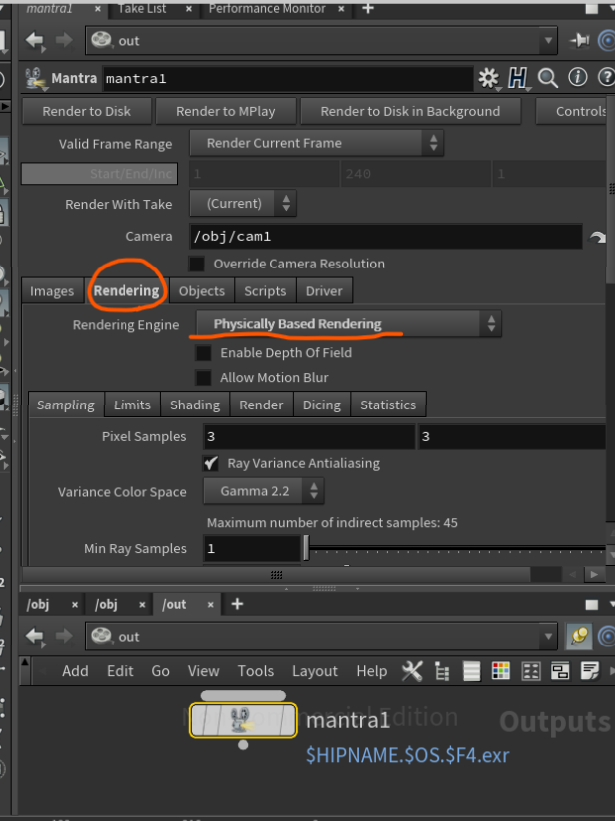
マテリアルのセッティング
もう一方のタブは/matをプルダウンメニューから選択し、右クリックからshader>classicshaderノードを呼び出します。
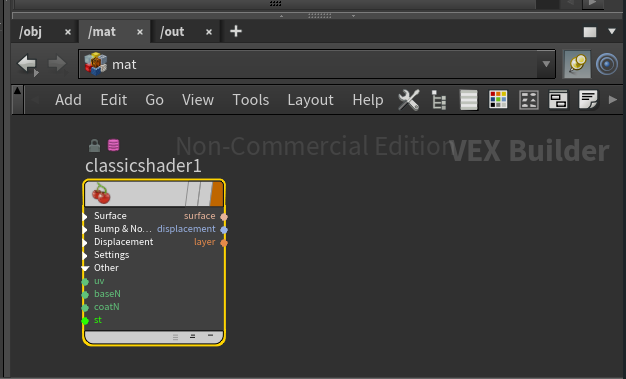
ベースカラーがデフォルトで灰色なので、白にしておきます。

/objタブに戻り、マテリアルをアプライしたいジオメトリを選択します。

選択されたジオメトリのRenderタブでMaterial横のアイコンをクリックし、matの下のclassic shaderをクリックし、Acceptを押します。
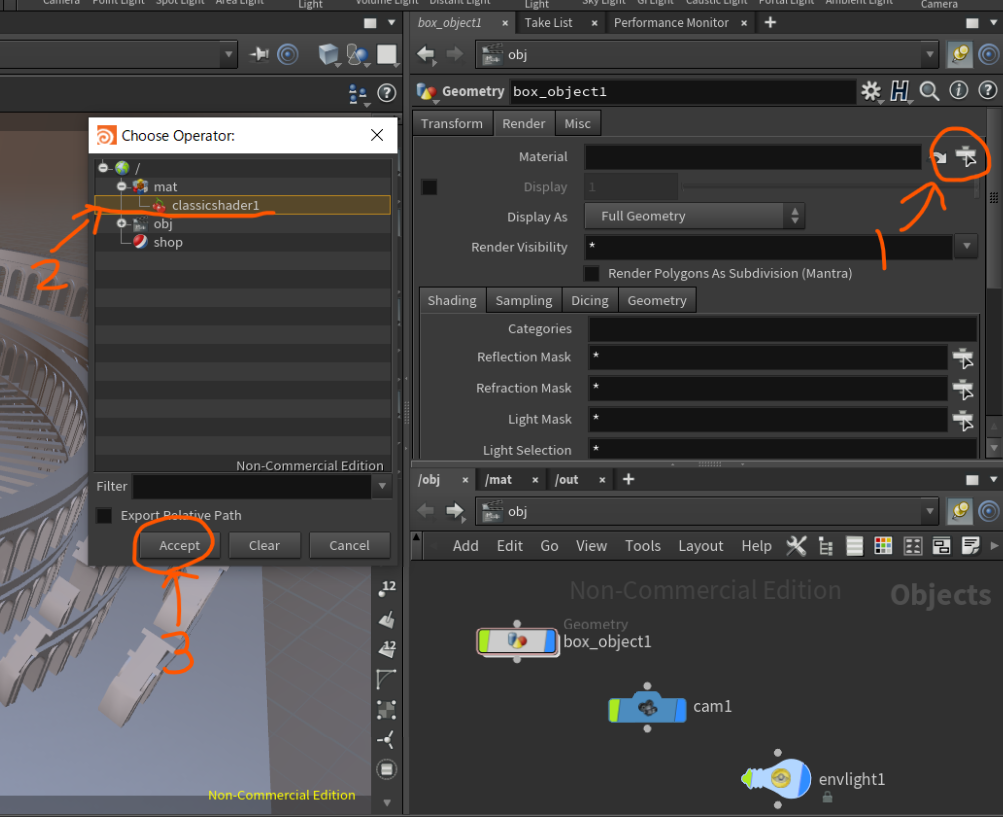
これでマテリアルが設定されました。
背景の追加
次に、背景を付けてあげます。ジオメトリを追加し、ジオメトリの中にダイブします。
そして、右クリックしてからgridとタイプしてグリッドを表示させ、
向きを直交方向にXYにして、Sizeを十分に大きくします。
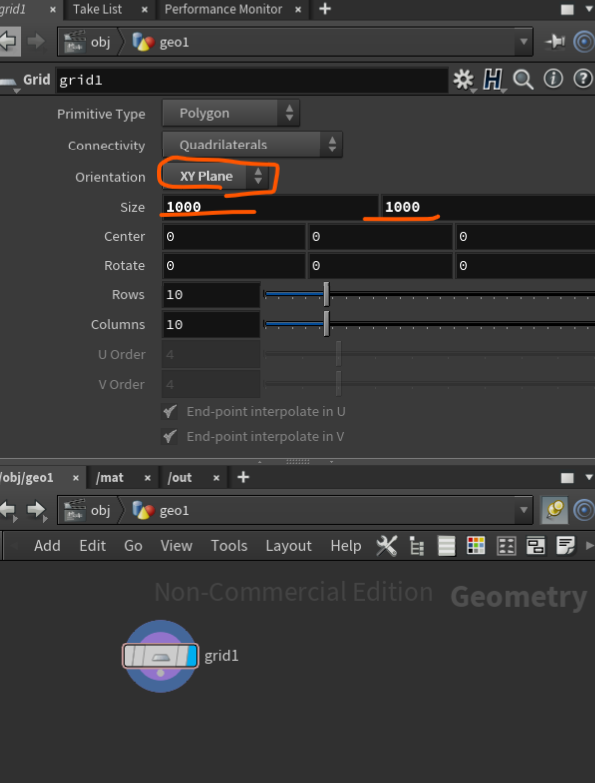
そして、いちど/objに戻り、カメラに親子付けします。
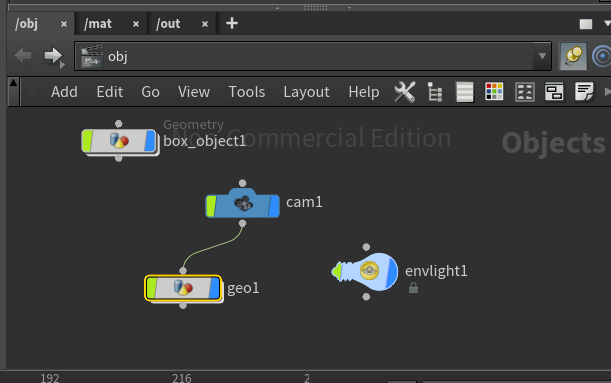
すると、カメラに対して鉛直の方向にグリッドが現れるので、それをカメラから遠い方にドラッグします。
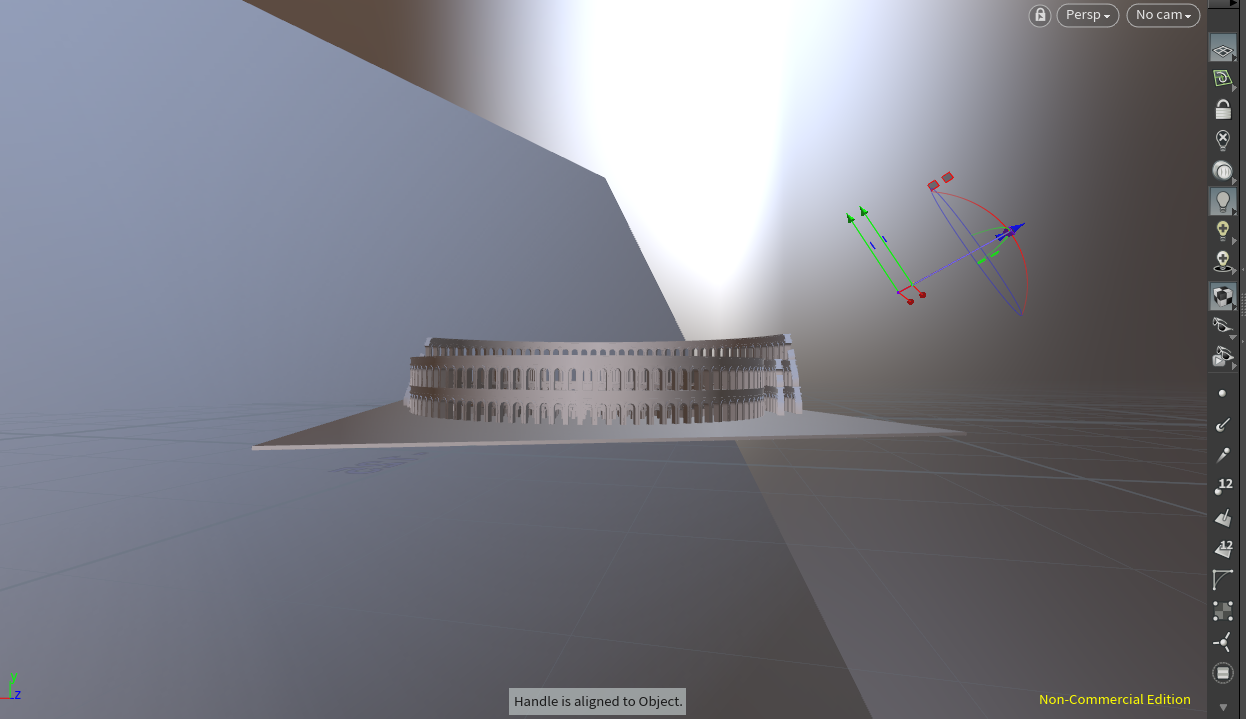
これで背景の設定完了です。
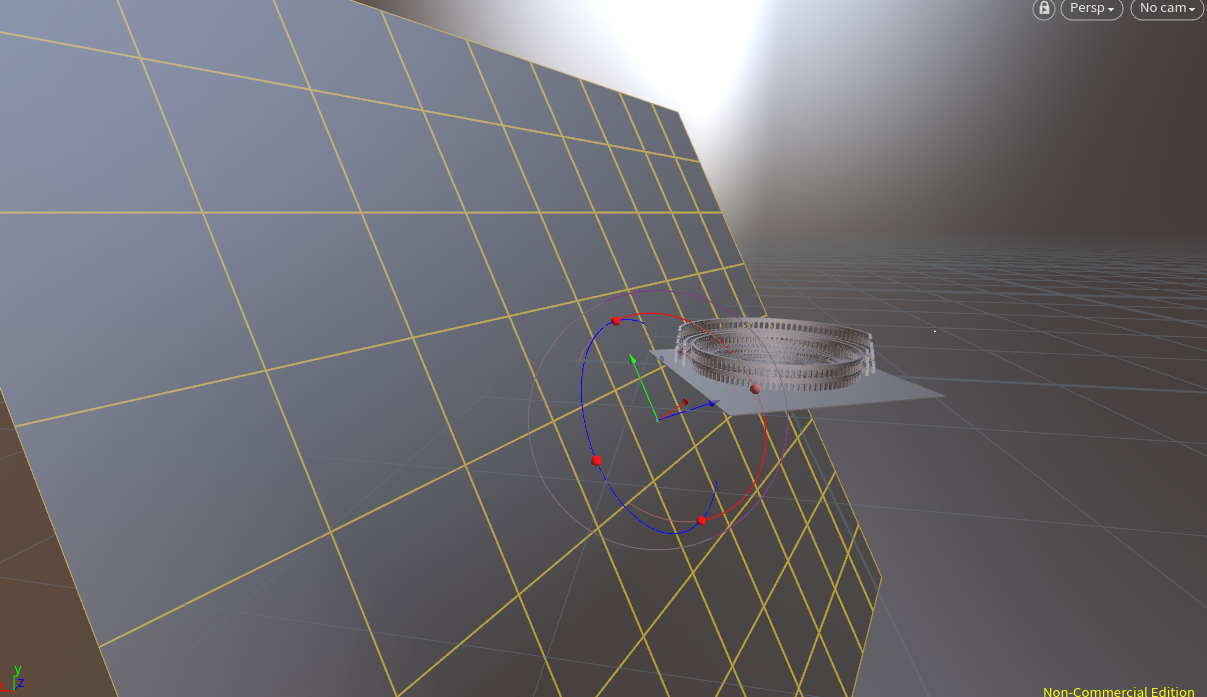
試しに、一度Renderタブからカメラを設定して、Renderボタンを押してみましょう。
下のようにレンダーされることが確認できました。レンダリング途中なので、まだ画像が荒いですね。

一度スナップショットをスナップショットアイコンからとって、つまみを左右に動かすことで、
現在のレンダリング画像と、スナップショットを比べる事が出来ます。
これも、大変便利な機能ですね。
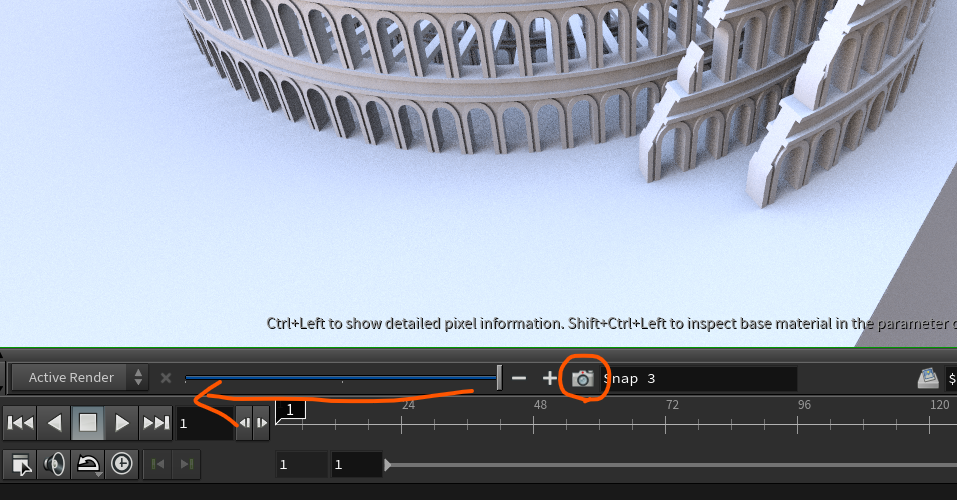
背景用にもう一つマテリアルを用意してみましょう。/matタブでclassicshaderをコピーしてBGと名前を付けます。
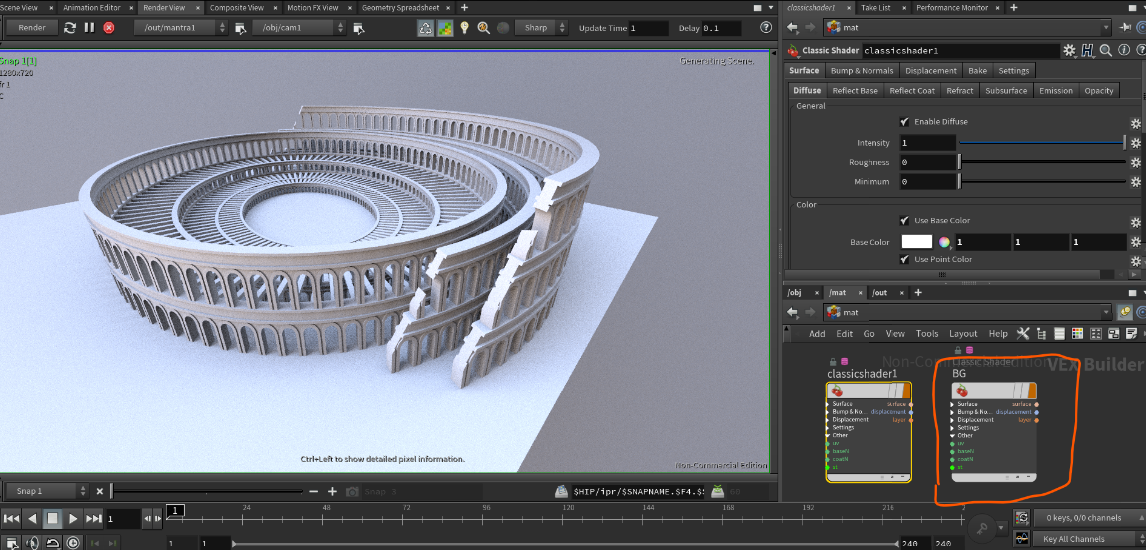
先ほどと同様にグリッドにマテリアルをあてがい、レンダリングしてみます。
今回は白でなく、色を少しくすんだ黄色にしてみています。

ライトの追加
今度はハイライトを入れるためにポイントライトを入れてみます。
PointLightアイコンをCtrl+クリックすると、カメラ位置にポイントライトが作成されます。
それを好きな位置に移動して、反射を調整します。

ポイントライトが背景に反射してしまうときは背景シェーダーのReflectBaseにあるチェックボックスをオフにして、
反射をなくしてしまいます。

さらにDistantLightで影を追加してみました。
焦点距離のセッティング

最後にDepth of fieldで手前にピントを合わせ背景をぼかしてみます。
カメラをセレクトして、ピボットが出ているのを確認し、Zを押します。
(ピボットがないばあい左側の列の真ん中ほどのピボットアイコンをクリック)
すると図のようなボケない範囲が赤で表示されます。

これの位置を調整して手前にフォーカスが来るように移動します。

Depth of field昨日をレンダリングに反映するにはmantraノードのRenderingタブから、
Enable Depth of Fieldをクリックし、チェックボックスをオンにします。
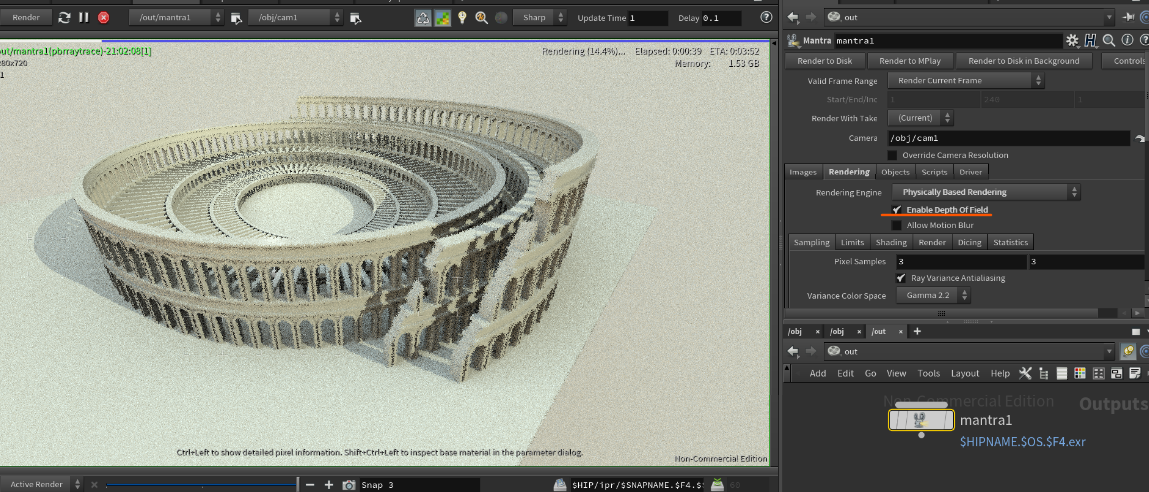
これで、後ろの方がボケるようになりました。
拡散光のセッティング
今度は、拡散光を計算に入れます。
Mantraのノードをクリックし、LimitsタブからDiffuseLimitを3に上げて3回まで反射するようにします。
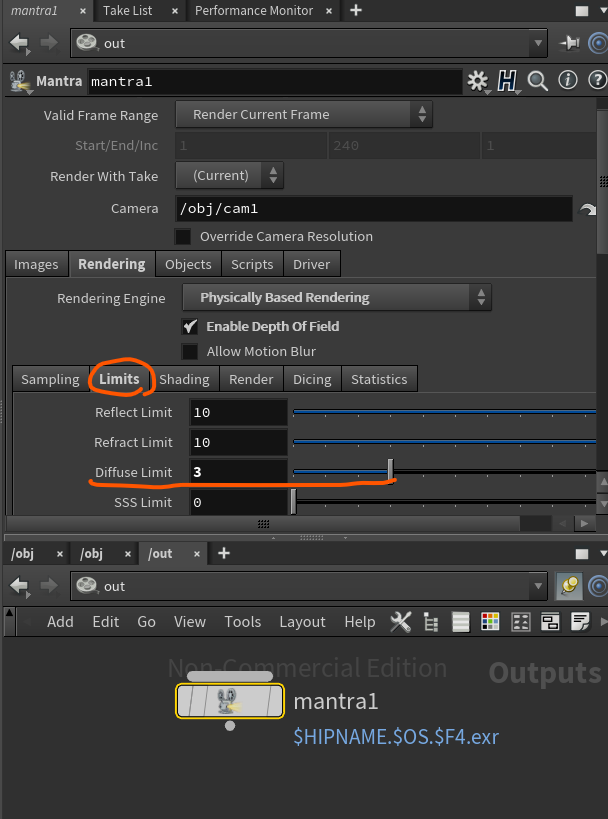
これによって、Global illuminationで間接光を入れる設定が出来ました。
最終レンダリング
これで最終レンダリングの用意が整ったので、丸してあるアイコンをクリックしてレンダリングモードをプレビューオフにします。
そして、Mantraのサンプリング数を12に上げます。
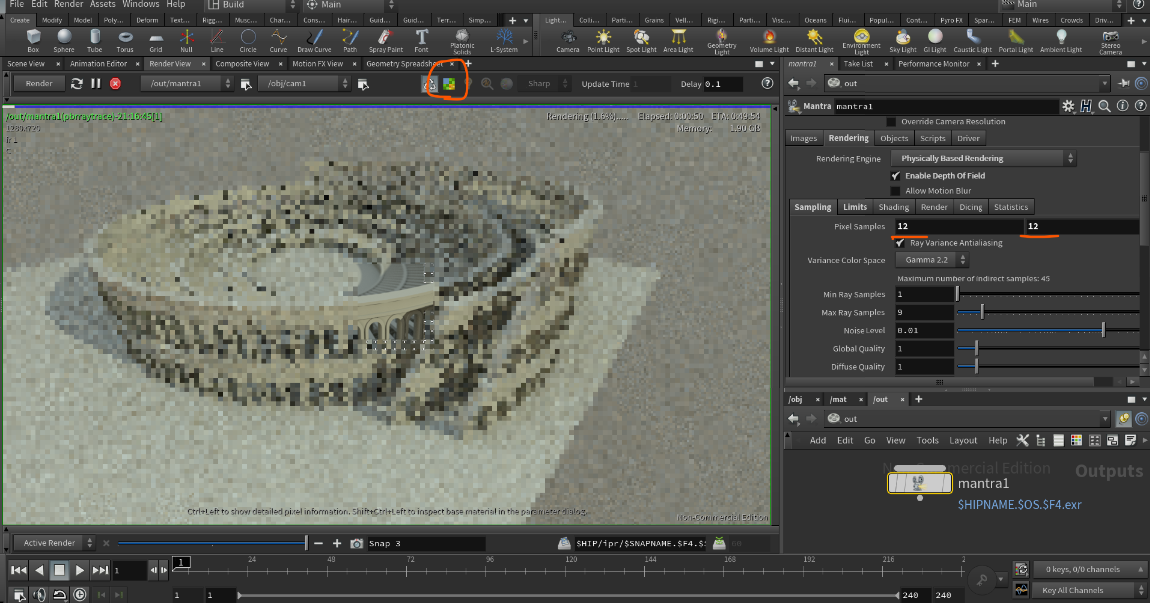
結果、より精密なレンダリングとなります。
レンダリング時間は増えてしまいますが、この程度のレンダリングなら30分程度ということだったので、
試しにこの設定で回してみました。
モデルにディテールがあまり入っていないので、つるっとした感じになってしまいましたね。
テクスチャを入れてみても良かったのかなと思うので、また機会がありましたらそれもやってみたいと思います。

終わりに
mantraでのレンダリングが比較的簡単にできたと思います。
他のレンダラーと比べてmantraは決して速くはないようですが、それなりの戦闘力を今回は感じました。
またUVやマテリアルについても書く機会を作りたいと思っています。
それでは、今後ともどうぞよろしくお願い致します。