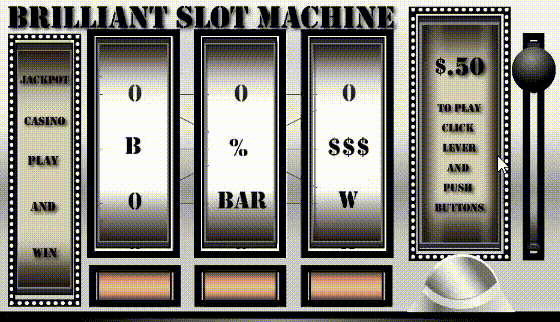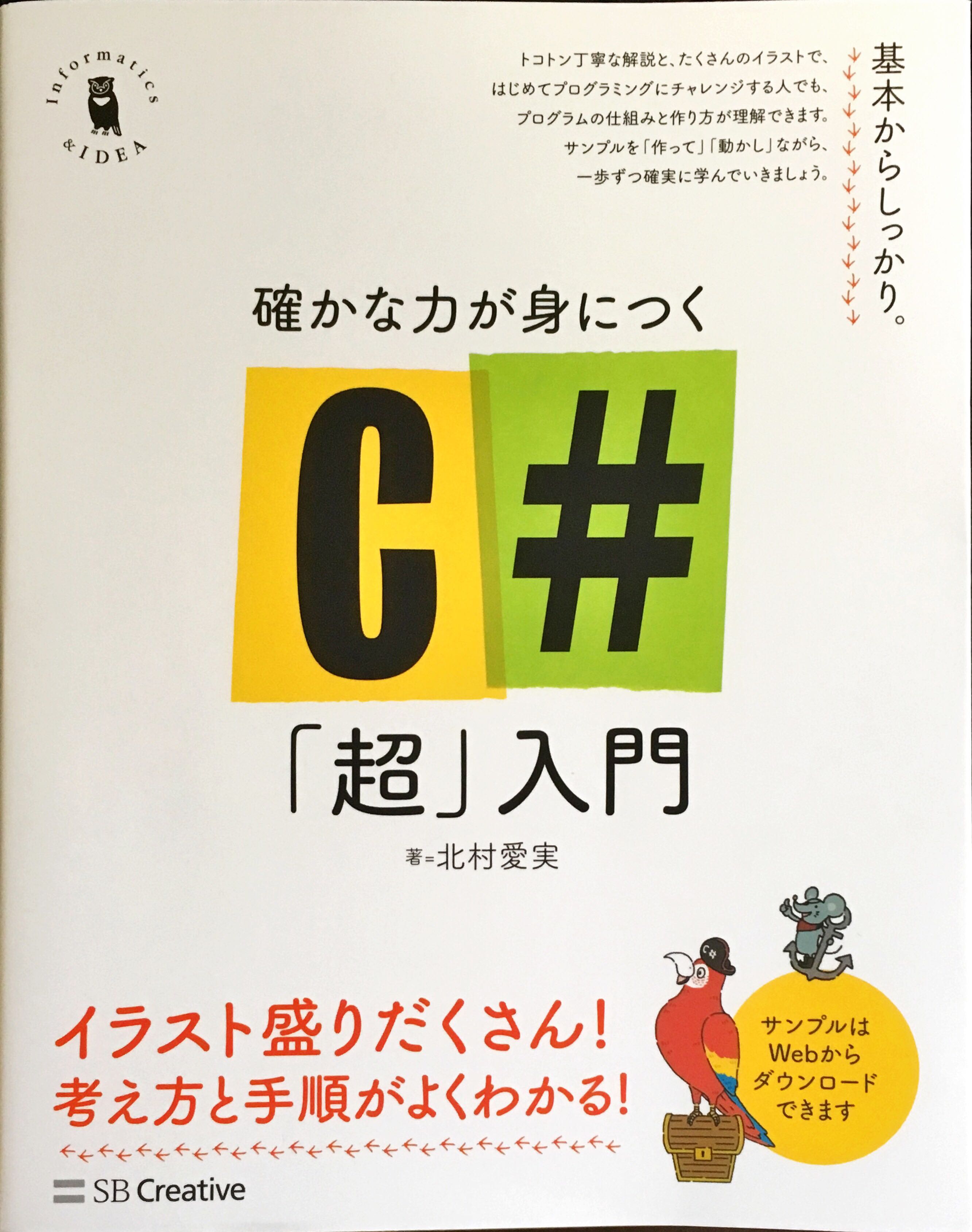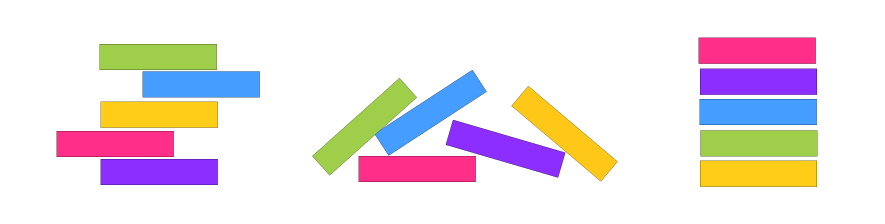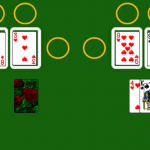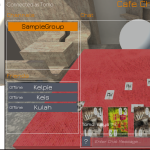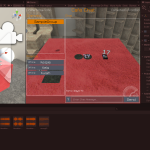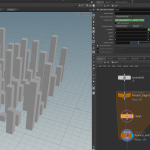ここしばらく、建築に舞い戻ったりしていたので、CGのスキルがだいぶ落ちています。
久しく3dsmaxを使用していないと、Unityにモデルを持っていく際の重要なコマンドを忘れていて困りますね。
実に2年ぶりに3dsMAXを使ってすっかり忘れていたコマンドをランキングで備忘録として残しておきます!
Unityにモデルを持っていくことを前提に書いてあります。
目次
3dsmaxの忘れてはいけないコマンドランキング

ついつい忘れがちなコマンド10位から順に紹介します!
10重みのある法線(weighted normal)
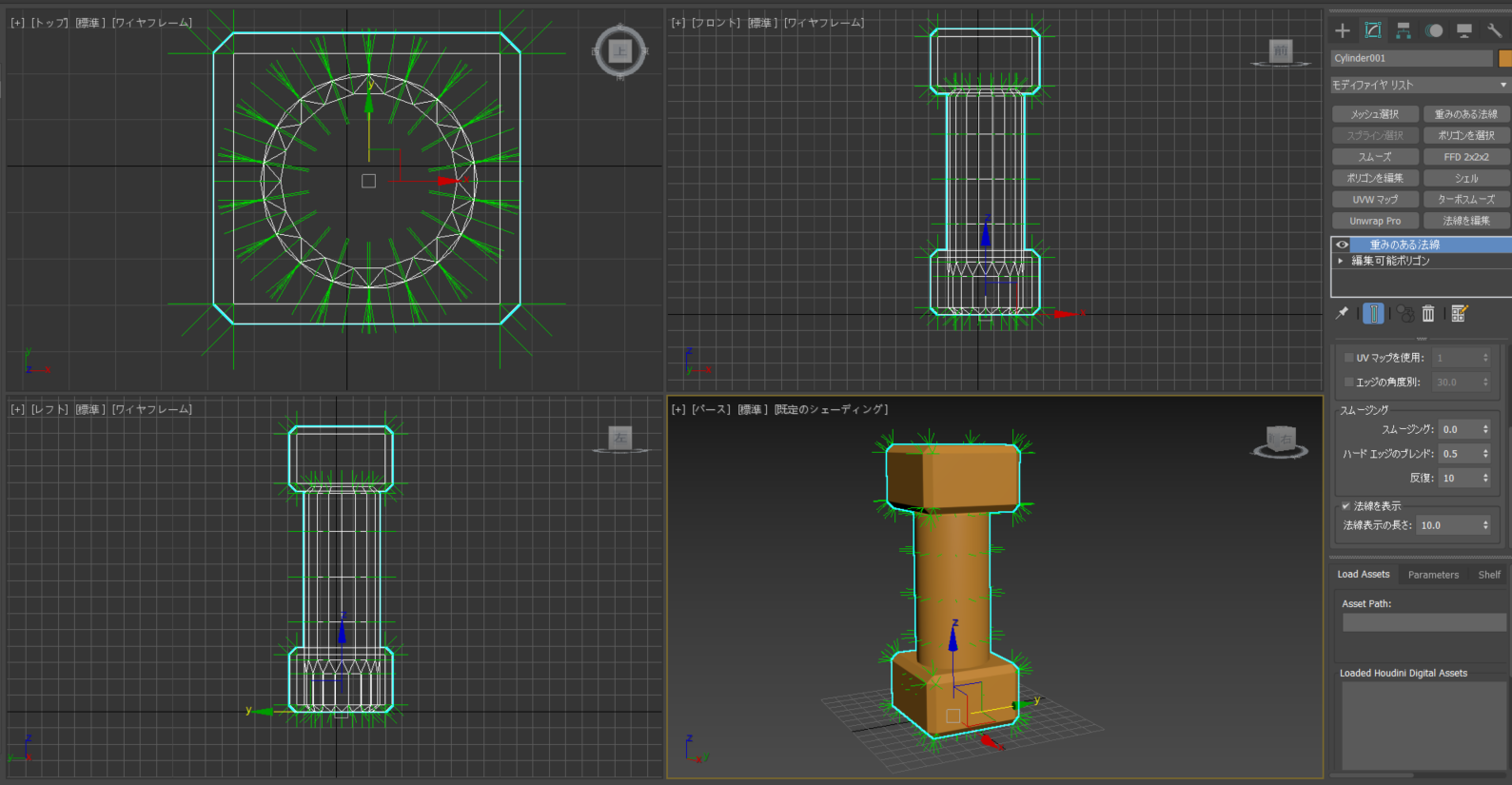
重みのある法線を使って法線をきれいにしておかないと、Substance Painter等にFBX出力した時に変な影が出たりしますね。
スムージンググループをきちんと設定して、スムージンググループを使用にチェックです。
最後の仕上げに忘れがちなのでメモしておきます。
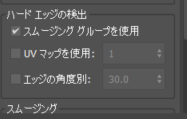
ちなみに、これも忘れていたのですが、スムージンググループとは、丸みを帯びた所以外は別の番号が設定されるようになっています。
編集可能ポリゴンの例えば1番が割り振られている所を表示すると面が繋がってない所が選ばれるはずです。

逆にスムーズに見せたい円柱等は同じスムージンググループにメッシュが入っているはずなので、例えば2番に繋がっているメッシュが綺麗に入っているという事になります。
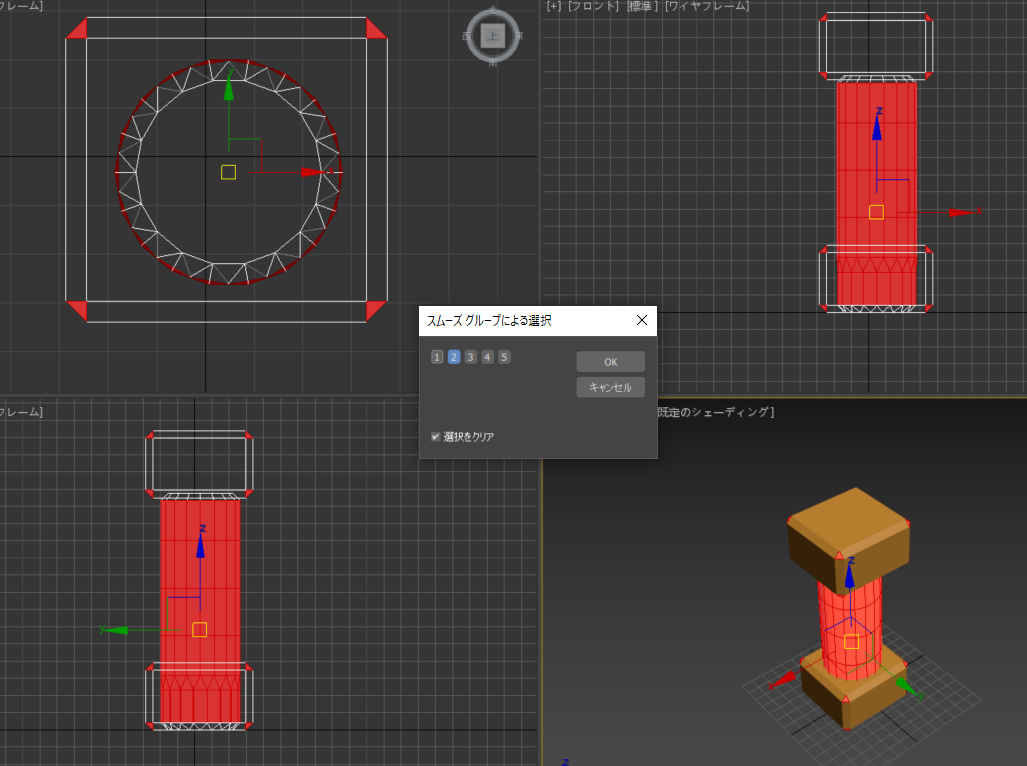
滑らかにつなげて見せたい所は同じスムージンググループにする必要があるという事ですね。
9Xフォームリセット
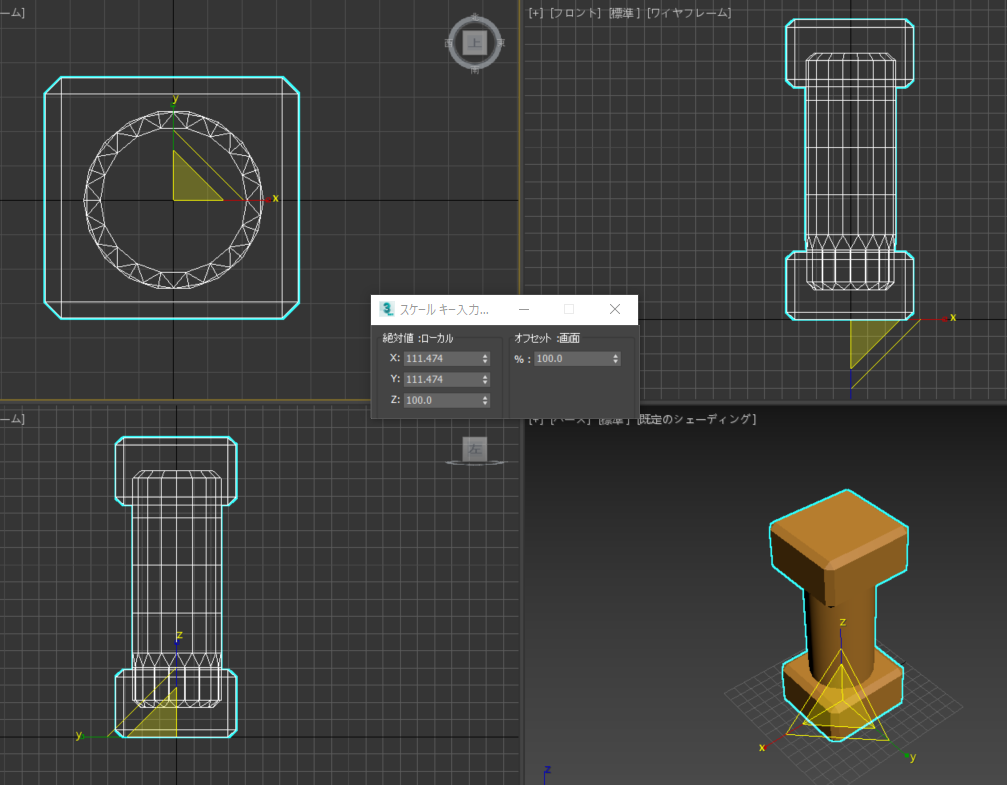
編集可能ポリゴンをイジっているうちにスケールを変えたりとかしますよね。
そのうちにポリゴンのスケールを変えているのか、オブジェクトのトランスフォームを変えているのかわからなくなりませんか。
最終的にUnityにトランスフォームがリセットされているデータを読み込む必要があるために、見た目の状態でトランスフォームを全部100%に揃えるやつです。
これはやり直しが効かないので、セーブデータを確実に取っておいてからやりましょう。
右上タブのスパナマークをクリックすると下のような画面になります。
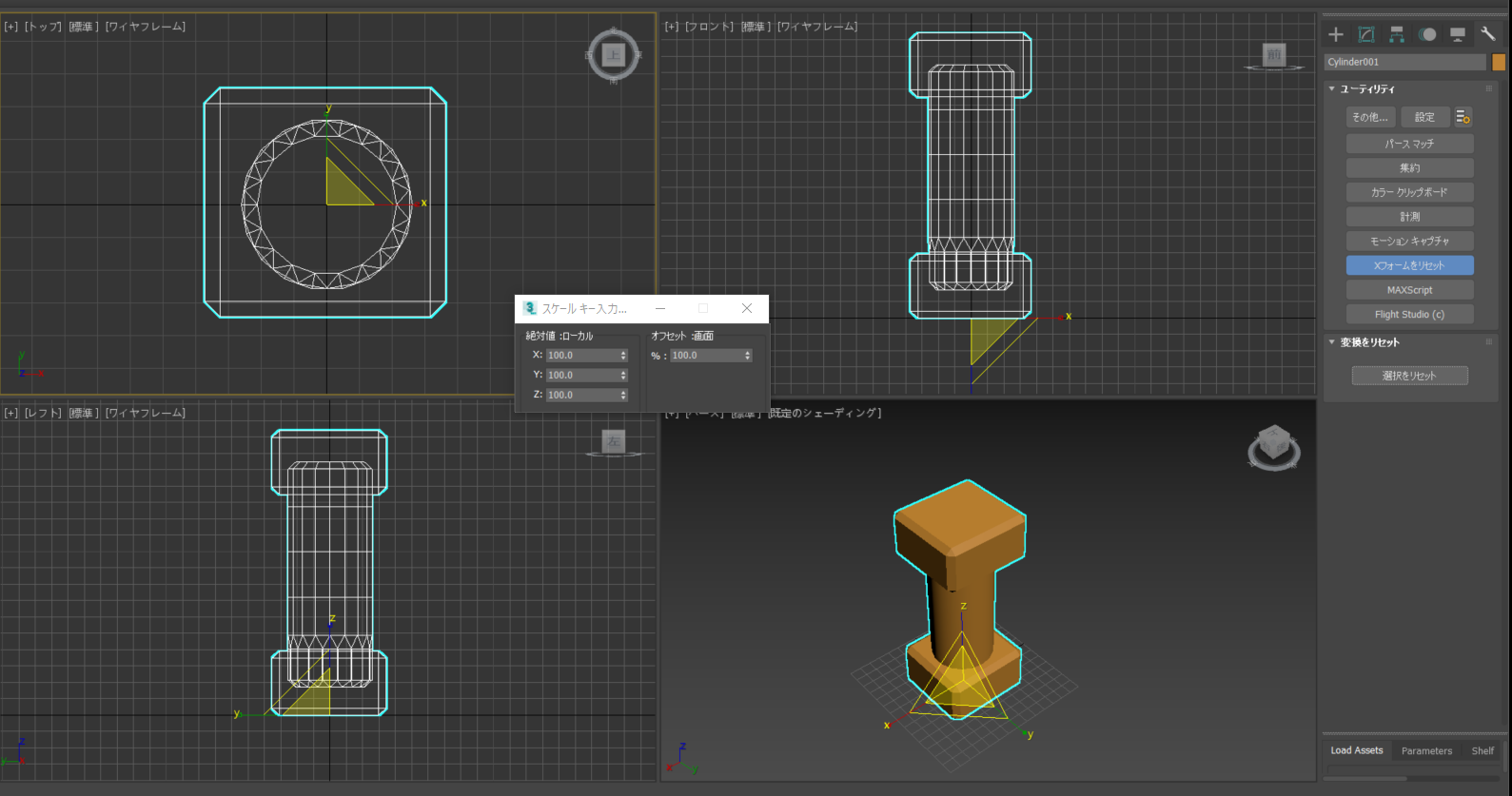
Xフォームをリセットを押してから、オブジェクトを選択し、選択をリセットボタンでリセットです。
8Yaxis UP
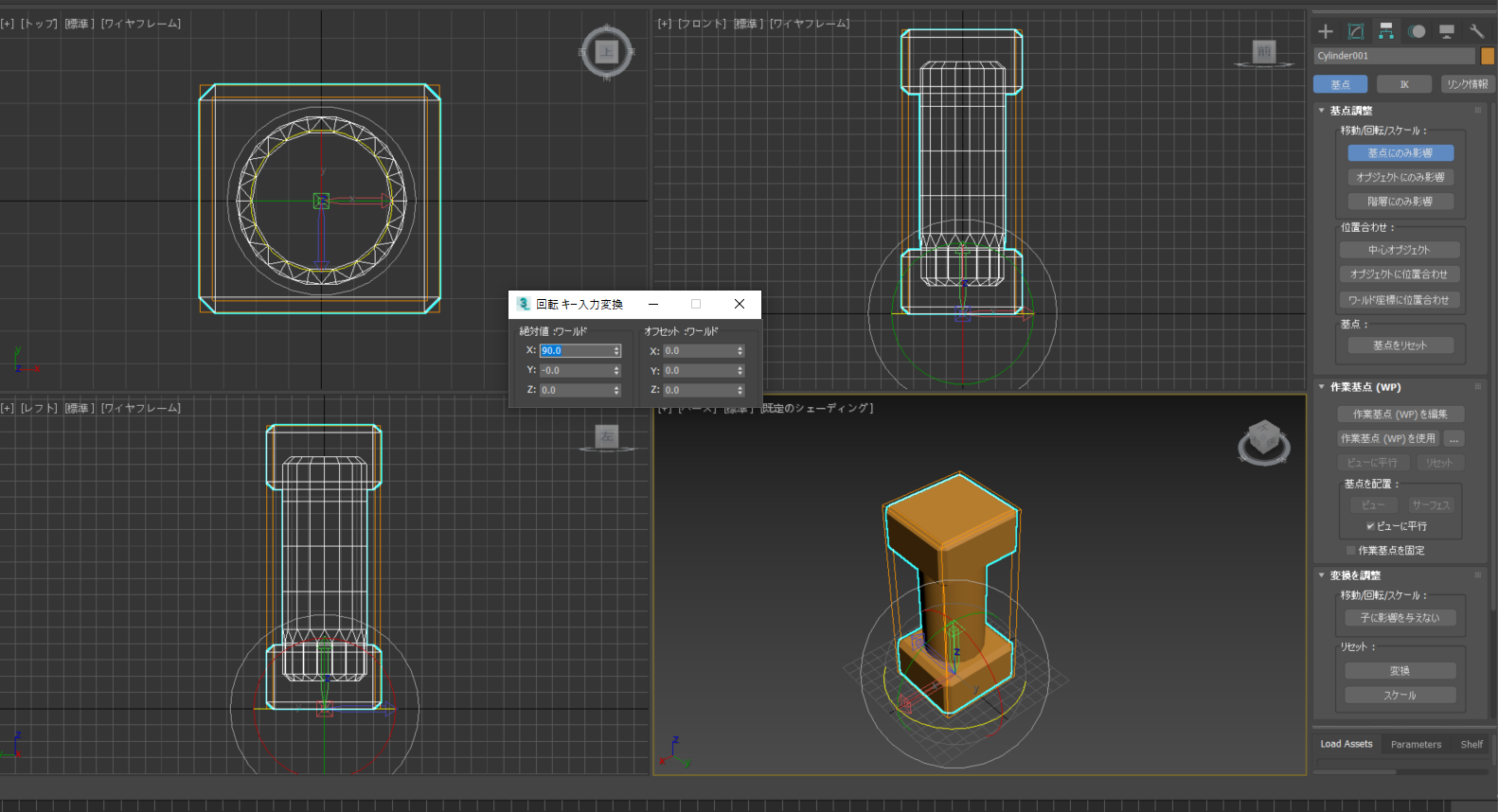
3dsmaxからUnityにモデルを持っていく際には手動でYアップしていかないと、いけません。
なぜなら、3dsmaxはZアップで、UnityはYアップだからです。
垂直軸に取っている軸が違うのですね。
それを補正するために、起点の情報を書き換えておかないとUnityにもっていった時にひっくり返ります。
やり方は、右上のタブの左から3つ目のあみだくじみたいなマークをクリックして、
起点にのみ影響をクリック、そして、トランスフォームの回転を左クリックで、ウインドウがでるので、Xに90を入れて実行。
その後、起点にのみ影響をクリックして元の状態に戻します。
これで、デフォルトでYアップになってUnityにモデルを正しい状態で持っていけるはずです!
7接続でエッジを作成する
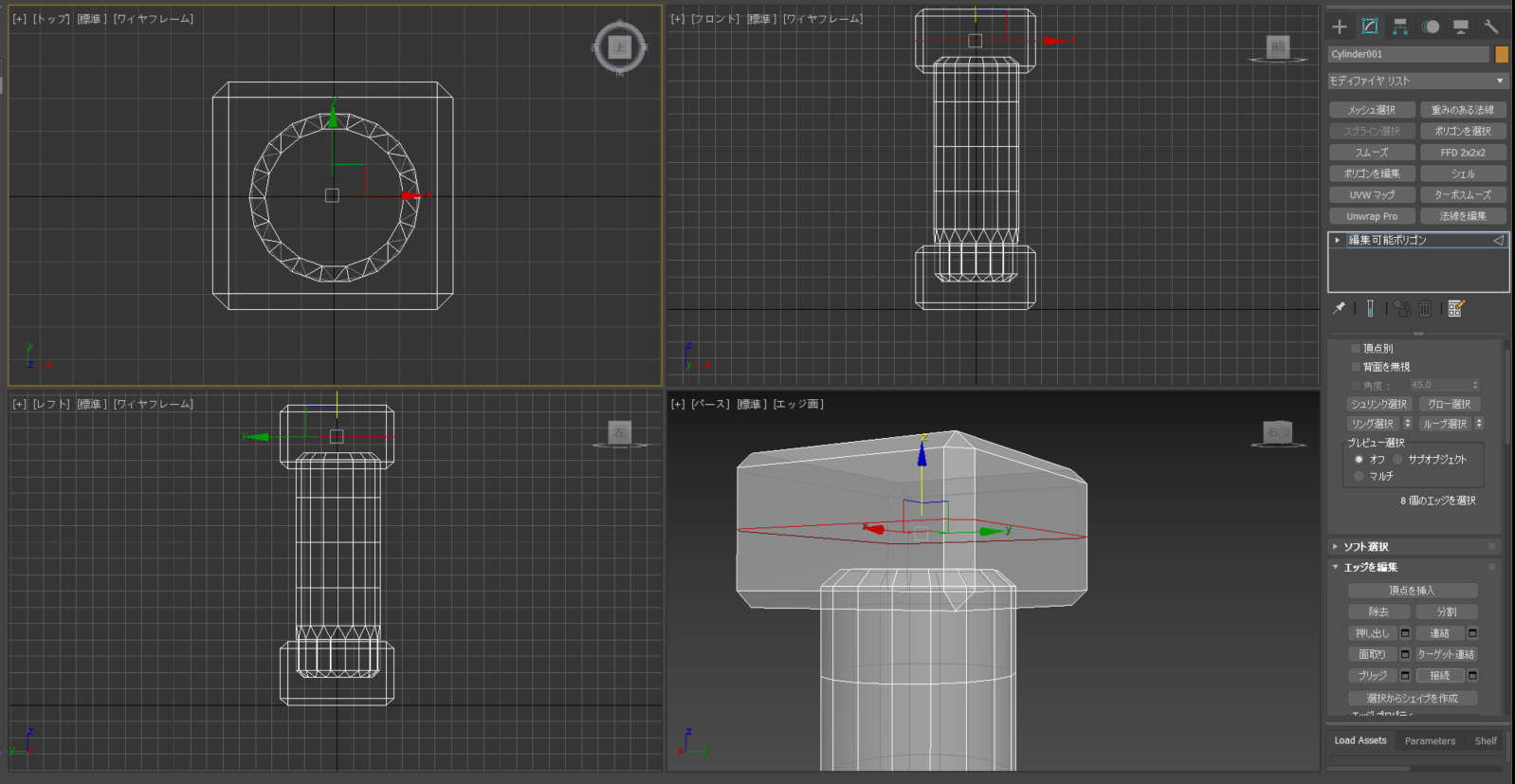
図のようにエッジを編集可能ポリゴンに加えたい時に、どうやるのか忘れてました。
それに直交するエッジをすべて選んで、接続でいけます。
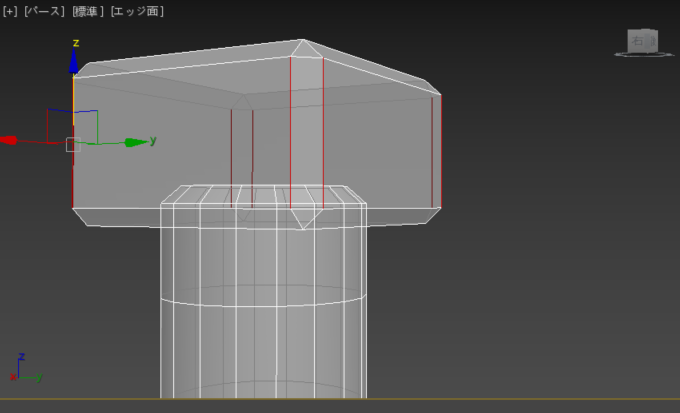
チェックボックスみたいのをクリックすると場所や本数も調節できます。

それから頂点を結ぶエッジを加えたい場合には、2つの頂点を選んで、接続です。

超基本コマンドですが、私は忘れていて、困ったので、一応書き残しておきます。
6シースルー表示
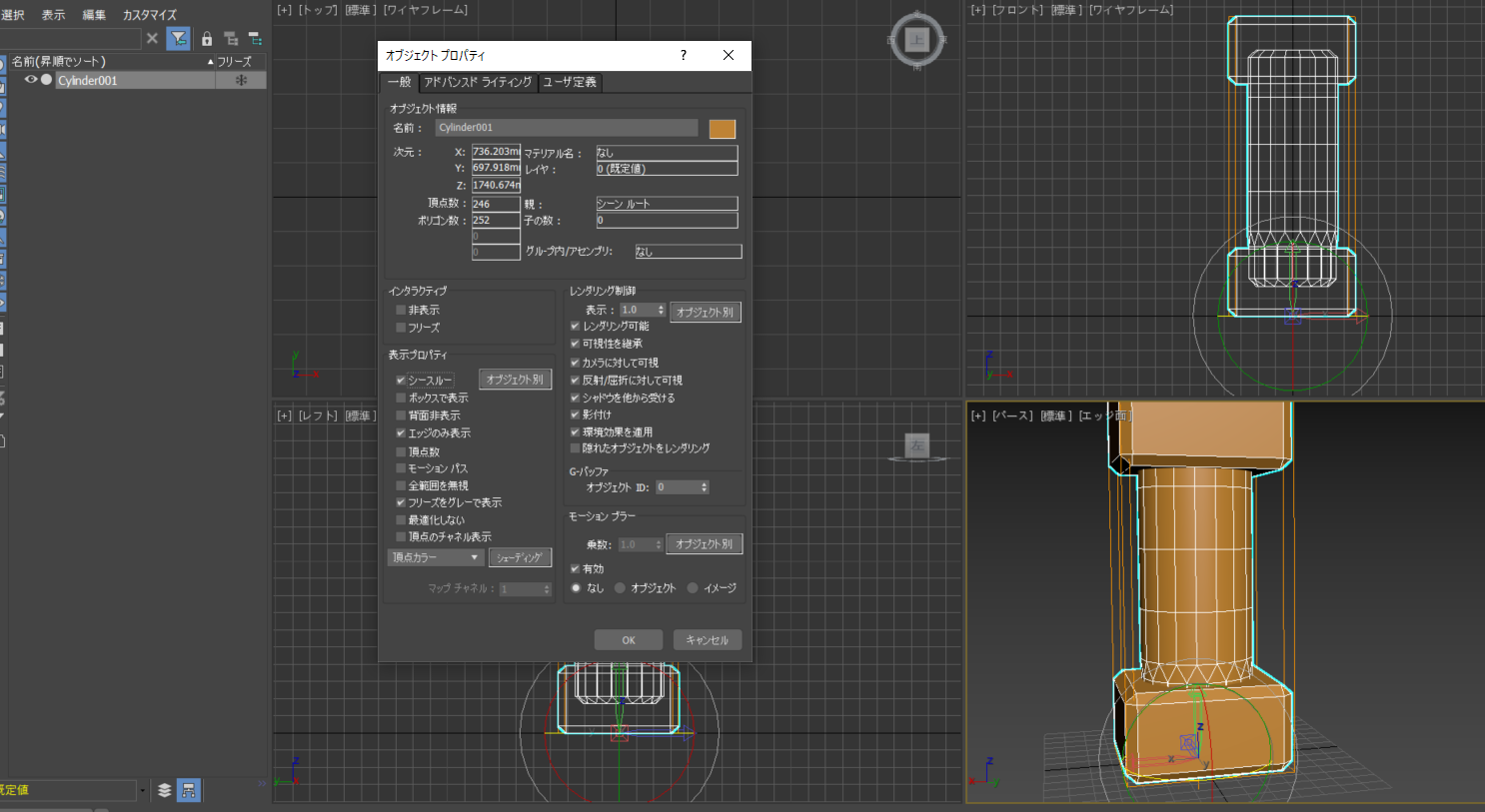
ポリゴン編集の際に、透けていないと、中が見えなくて困りますよね。
オブジェクト名を右クリックして表示プロパティから、シースルーにチェックを入れておけば、メッシュが透明になるので超楽になります。
これ、どこの設定だったか忘れがちなのでメモしておきます。
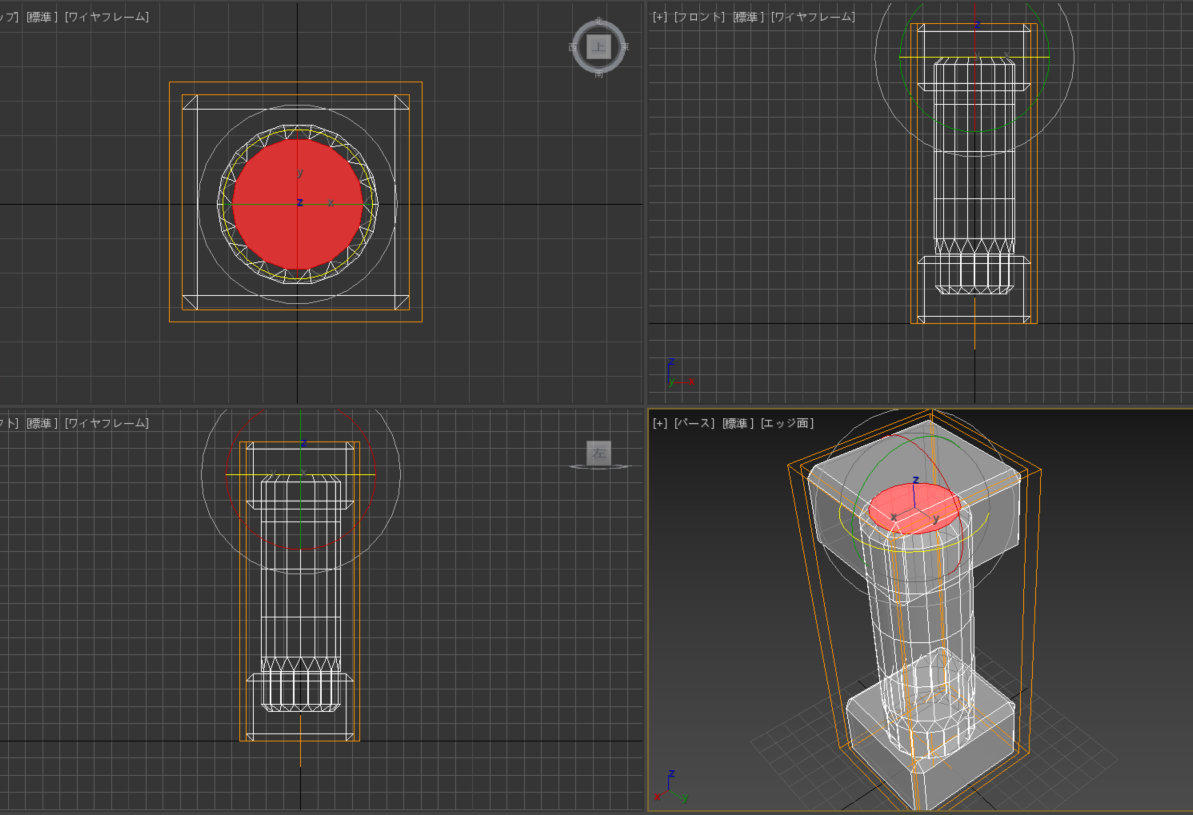
ちなみに、フリーズをグレーで表示のチェックを外しておけば、
テクスチャを貼り込んだガイド面のテクスチャがオフにならないので、ガイドにテクスチャを使う際には是非。
それから、背面非表示オプションも、面法線がおかしくなってないかチェックしたい時などに使えるので、表示オプションは結構便利です。
編集画面でメッシュエッジを表示するキーはF4です。これも忘れがちなので。
5頂点を含めた削除

BackSpaceキーでエッジを削除すると、メッシュ形状を維持したままエッジを間引けます。
Deleteキーだとエッジを共有しているポリゴンが全部消えます。
削除時にCtrl+BackSpaceの場合、そのエッジ上にある頂点も一緒に削除になります。
超基本ですが忘れやすいので書き残しておきたいと思います。
4集約する

円柱のトップの面のような多角形の面を作るのはタブーですが、結構集約するのを忘れがちだと思うのです。
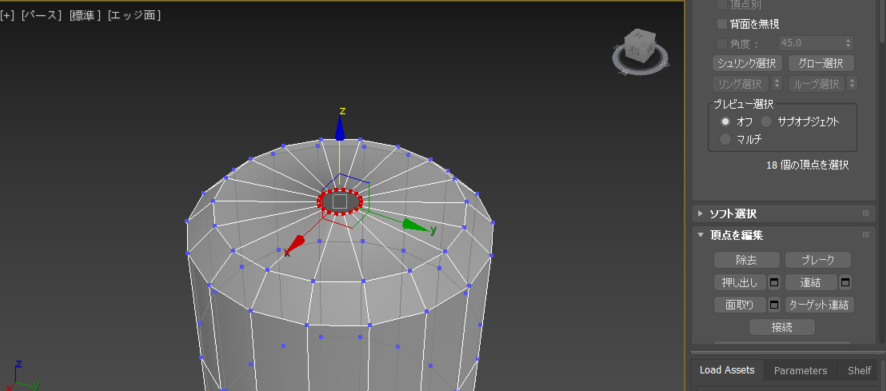
面を一度削除して、縁取りを選択し、一度内側に押し出して小さい縁取りを作成してから、最終的に頂点を全部選択して集約します。

3UV展開を見据えて参照+インスタンス+コピーを使い分ける

Shift+ドラッグでオブジェクトを複製する時に、コピーか、インスタンスか、参照か、選べます。
同じような要素が沢山並ぶのであれば、全部いっぺんにUVを展開してしまいたいものですね。
そこでクローンする際にはインスタンスにしておきます。
そうすればメッシュを変形したりUVを展開したりしても、その情報が相互に影響するようになります。
最後にアタッチする時には、編集可能ポリゴンを固有にしてからアタッチしなければならなくなりますが。

別の処理を追加で施したい場合には、参照にするという手もあります。
参照にした場合には、参照しているオブジェクトについているモディファイヤについては値の互換性がありますが、
参照コピーした後のオブジェクトに施したモディファイヤは参照元のオブジェクトには影響を与えないという仕組みになっています。
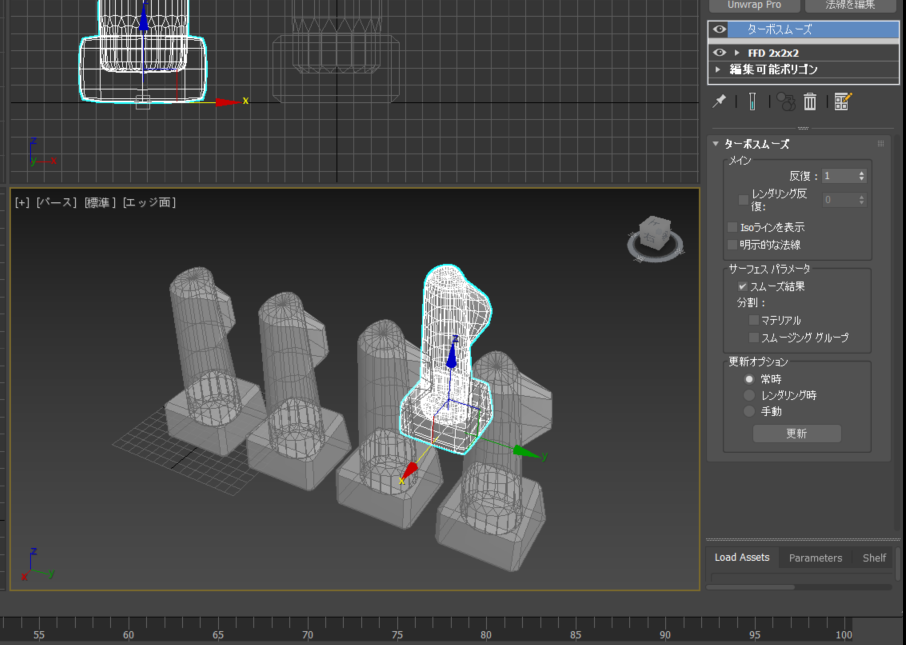
ややこしいので、例を挙げるとFFD2x2x2を行った編集可能ポリゴンを参照元にして参照コピーした場合、
コピーしたオブジェクトにさらにターボスムーズをかけても、元のオブジェクトは変わらないという事です。
そこがインスタンスとは異なりますね。
似たようなオブジェクトのUVの展開が必要なときは、うまく使いたい仕組みです。
2細長いオブジェクトを作る
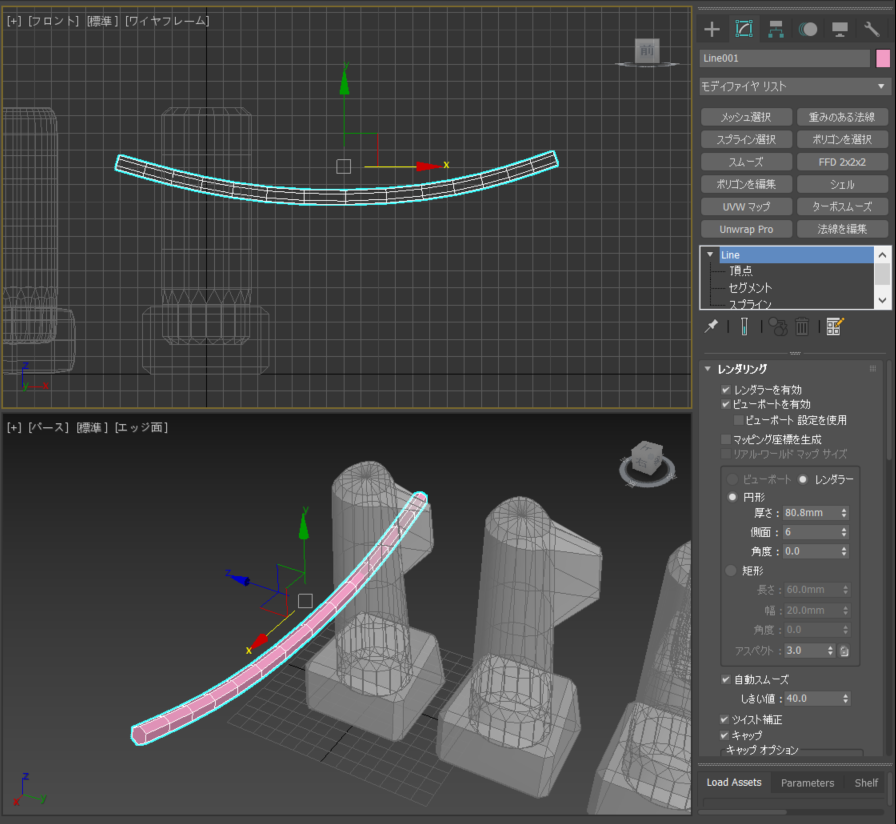
ロープのような細長いオブジェクトを作る時にはパスを書いてそれを立体化します。
やり方をよく忘れるので、これも書いておきます。
まず、スプラインで元になるパスを描きます。
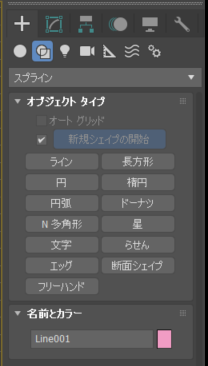
修正タブで頂点を修正、ハンドルを回転、拡大縮小、移動などして調整。
最後に、レンダリングでレンダラーを有効、ビューポートを有効にチェックです。
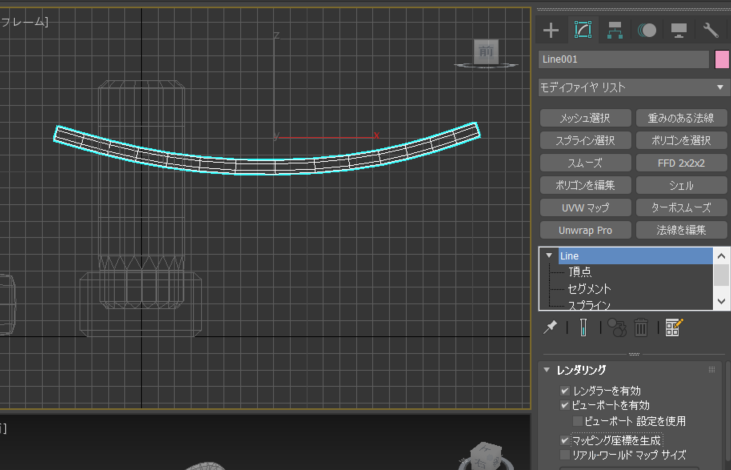
また、UV展開を考えるのであれば、マッピング座標を生成にチェックを入れておきましょう。

このように綺麗に開いた状態でUV展開されていることが確認できます。
1位置合わせ
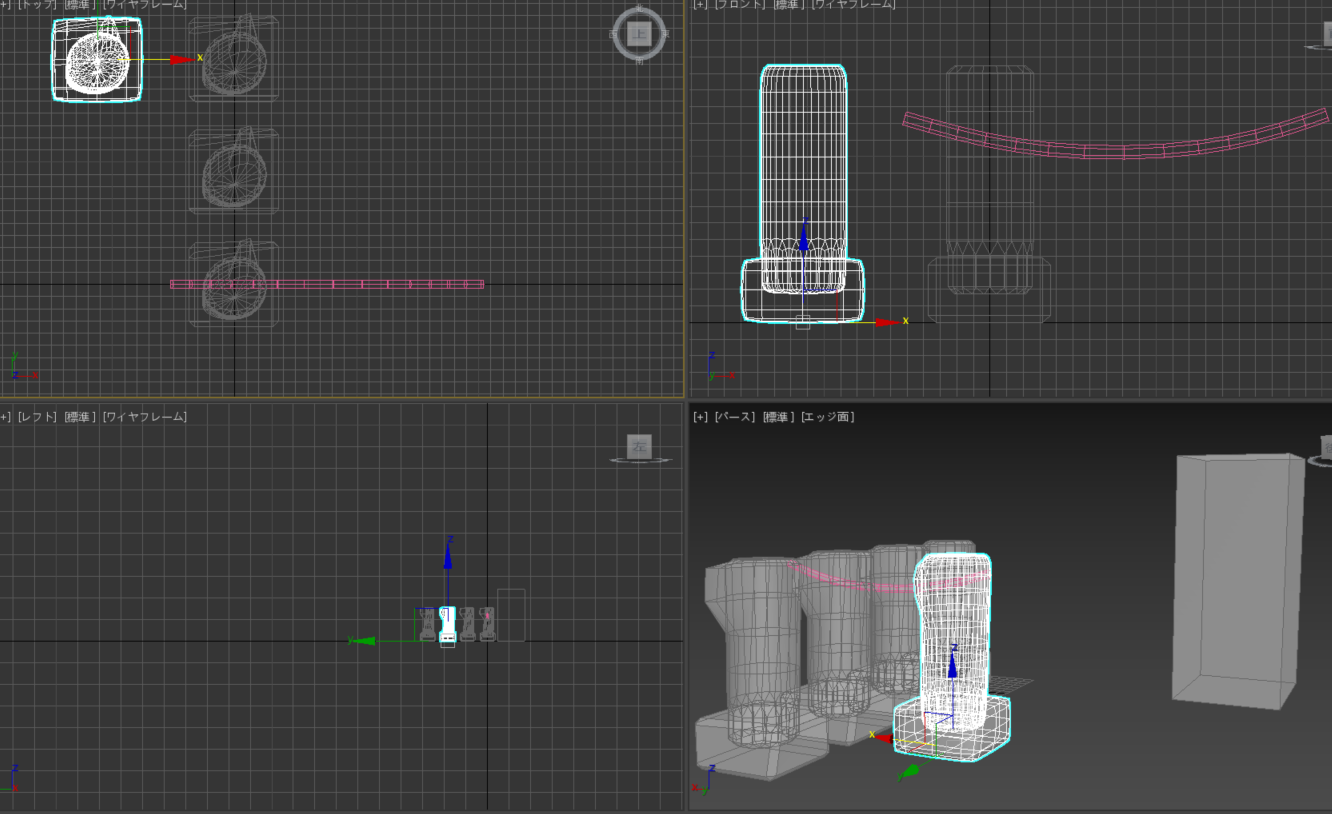
基本中の基本かもしれませんが、位置合わせコマンドはとても便利ですね。
起点合わせや、方向合わせ、スケール合わせに使う事が多いとは思いますが、オブジェクトにピッタリと張り付くように物を置きたい時にも使えますね。

最小と最大のオブジェクト起点の組み合わせによって、モノをピッタリくっつけておけます。
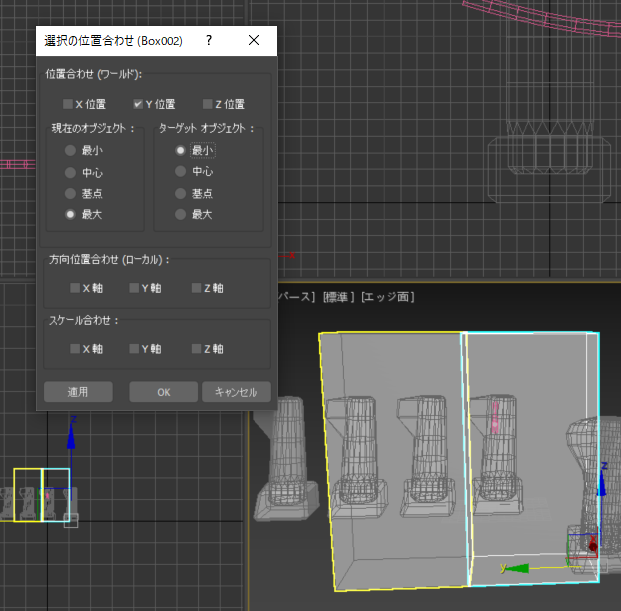
おわりに
さて、今日は3dsmaxを復習する時に忘れてたコマンドをランキング形式で発表しました。
3dsMAXは慣れると直感的に使えるので結構楽しいですね。
HoudiniとかRhinocerosとかも同じようにバリバリ使っていけたらいいなと思っていますが、取り急ぎは3dsMAXを速くすることを第一優先して、
他のソフトも並行して使っていこうと思います。複数ソフトをまたぐことで、データ形式の違い等に理解が深まる気がしています。
それでは、また!