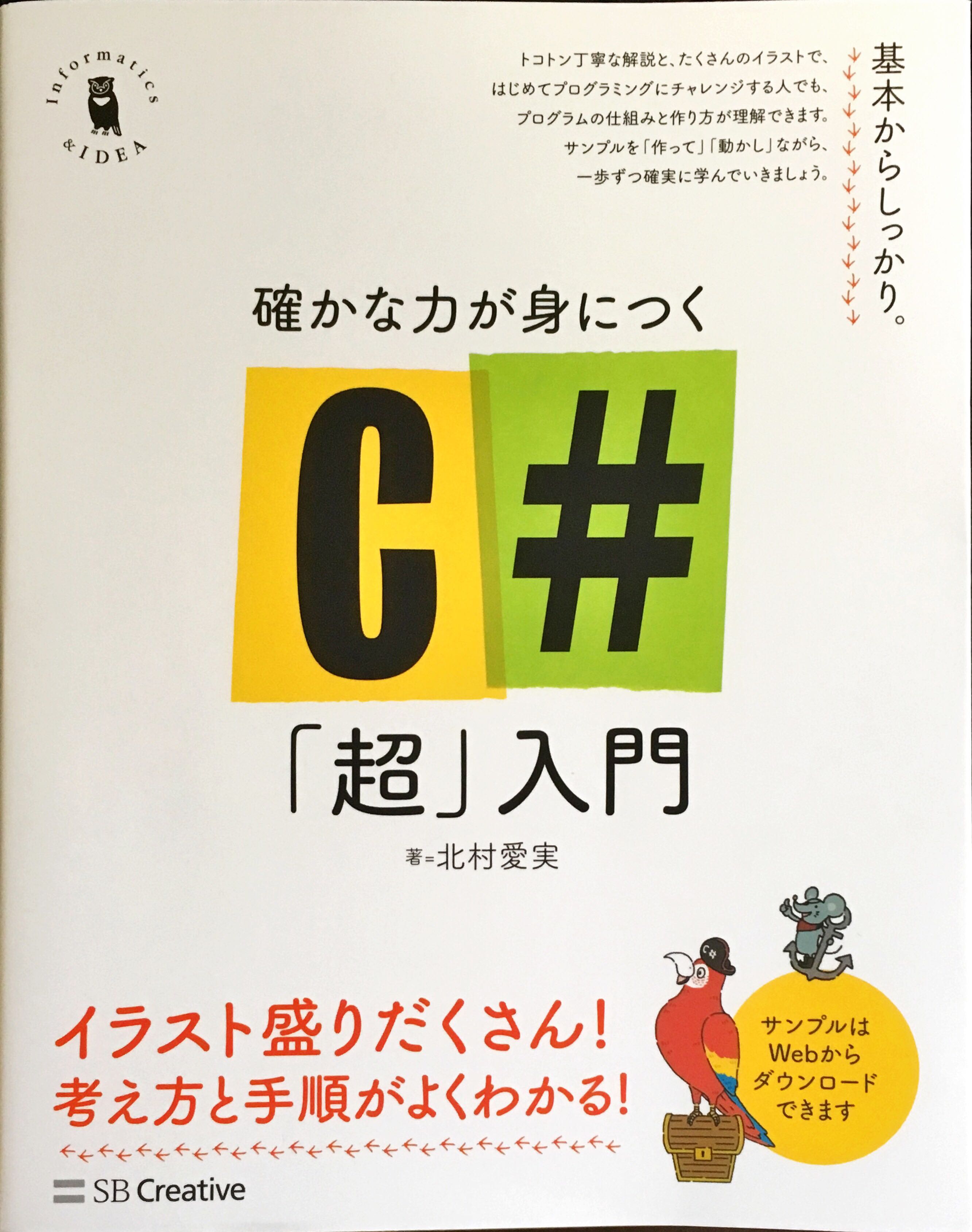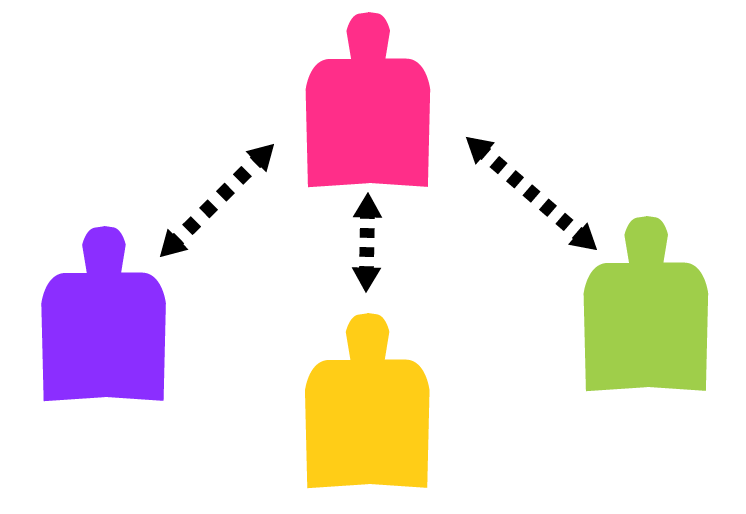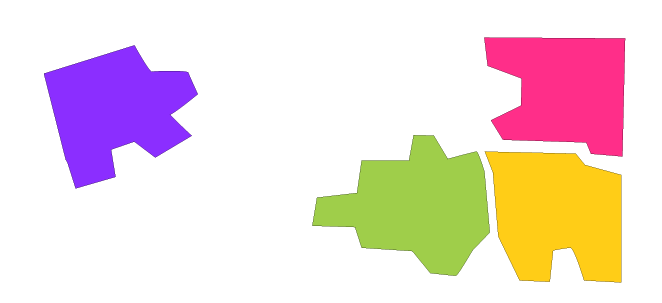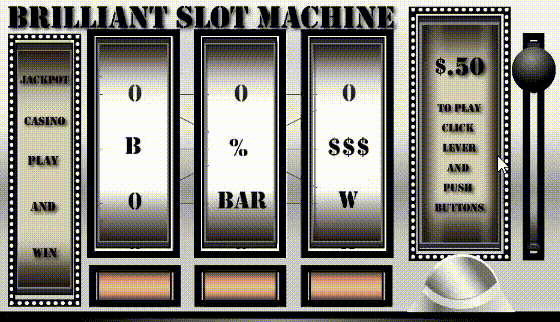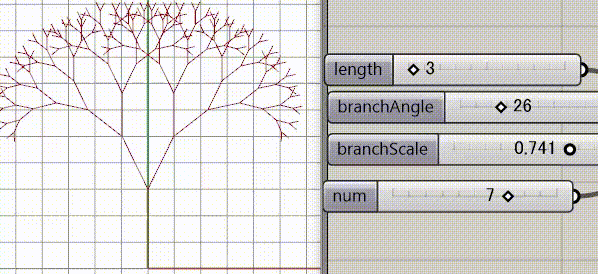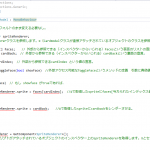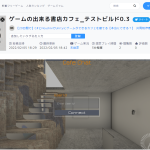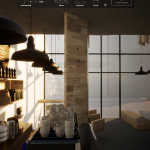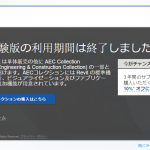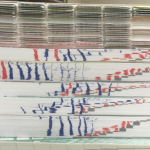Vray3はサポート対象外にこれからなるようで、Vray NEXTにバージョンアップしました。(有料)
Vray NEXT for RHINOで何が良くなったのかというのを考える良い機会だと思うので、いろいろ調べてみたところ、良いウェビナーの動画を発見したので、そこから自分なりに得た情報を纏めました。
全部は量的に多かったので、部分的に抜き出してあります。
元の動画(英語)はこちらからどうぞ↓
全体的な雰囲気としては、直感的に触れるようになったのと、UIが少し変わったぐらいかなと思います。
私は深くVRAYを触ったことがなかったので、今回のウェビナーを見ることで、昔からある機能についても理解が深まりました。
今更かと思われるかもしれませんが、少しでも参考になればと思います。
この記事は下の記事を読んでいることを前提として書かれていますので、Vray for RHINOが初めての方はこちらもどうぞ。
目次
Vray NEXT for RHINO
Vray Next for Rhinoを使用すると上のような絵が比較的簡単にレンダリングできます。
水はデフォルトのマテリアル(Liquid>Waves_A_01_200cm)を使用して、BumpのサイズとIntensityをモデルの大きさに対して合うように変えただけです。
水のプリセットが意外と良くできていたので自分ではあまりいじる必要がありませんでした。
FogはVolumetricEnvironmentを使用して、ライトソースを画面外に置きました。
Fogに関してはかなり調整が必要だったので、参考までにセッティングを書いておきます。
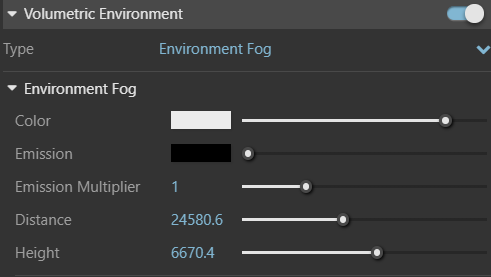
ProgressiveRenderingをIntaractiveモードにしたままフォグやライティングの調整をして、最後にプロダクションレンダリングをかけています。
Vray Next になってUIの少し変わったところ
タブは左からマテリアル、ライティング、ジオメトリ、レンダーエレメント、テクスチャ、設定、レンダー、ウィンドウの順になっています。
データが入っている要素項目は青く光ります。
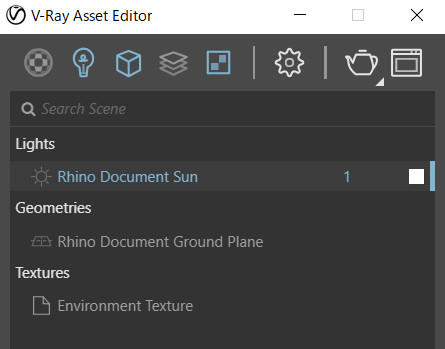
アイコンをCtrl+右クリックでレンダー要素を複数選択し同時に表示することができます。
Ctrl+Aで全選択もできるようになっているようです。
マテリアルタブは右側の→をクリックすると開きます。
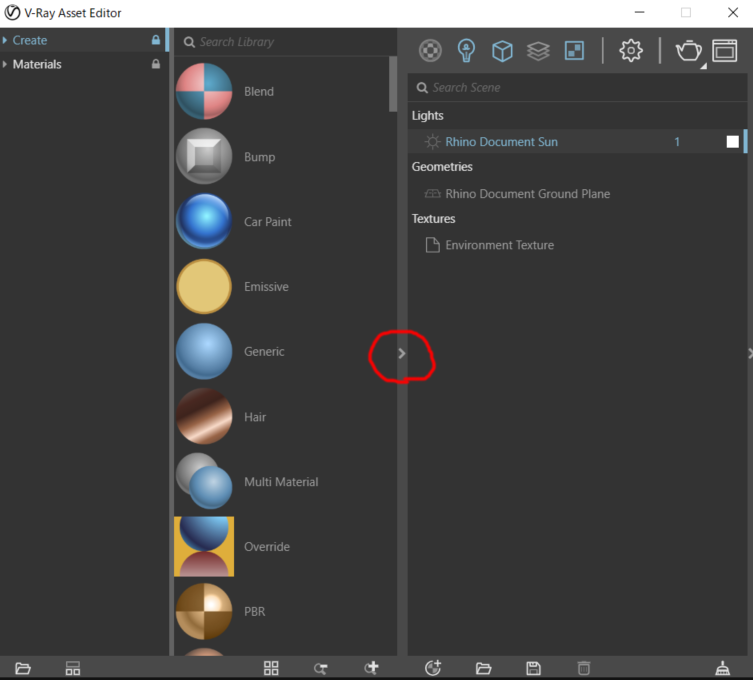
カスタムライブラリの使い方
カスタムライブラリという機能があります。
よく使うマテリアルやライティングなどをしまっておけるようになっています。
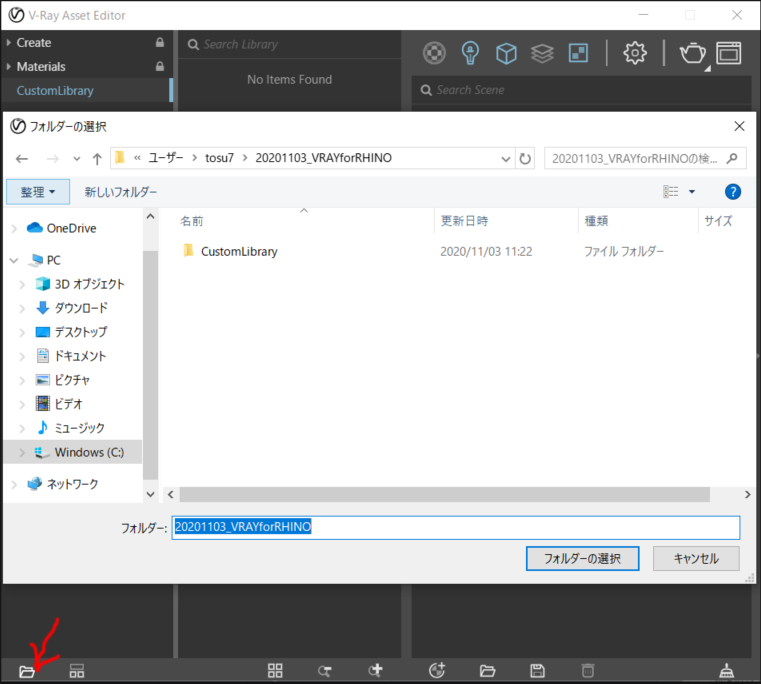
右側にシーンで使用している要素、真ん中のコラムにカスタムライブラリに入っている要素が表示されます。
カスタムライブラリの要素を使用するには、右のコラムにドラッグアンドドロップします。
カスタムライブラリを更新するには、中央のコラムに右のコラムから要素を追加します。
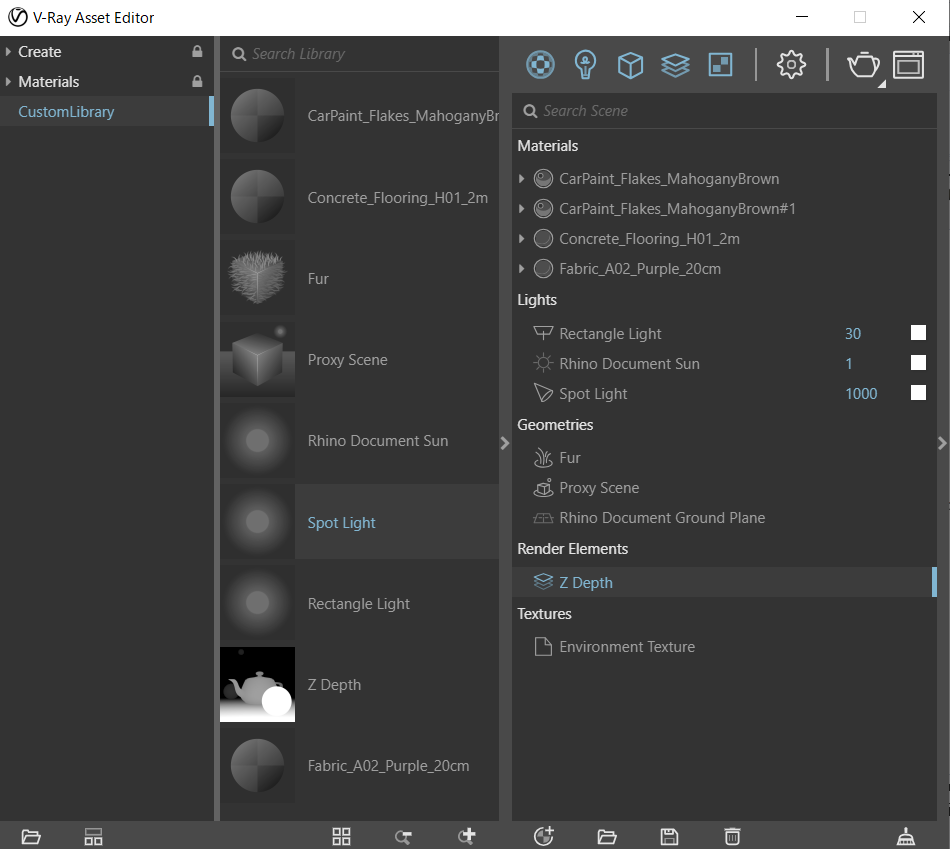
Vray NEXT for RHINO でGENERICマテリアルを作成する
マテリアルアイコンをクリックし、試しにGENERICマテリアルを作成してみましょう。
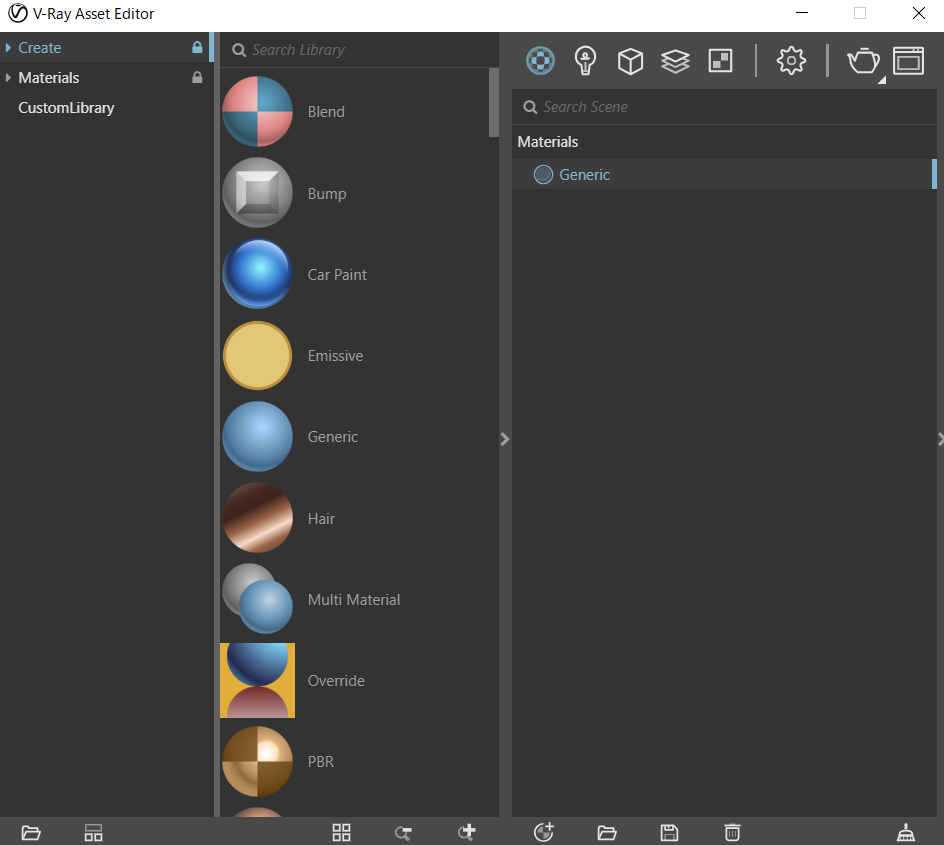
右の→から詳細タブが出せます。
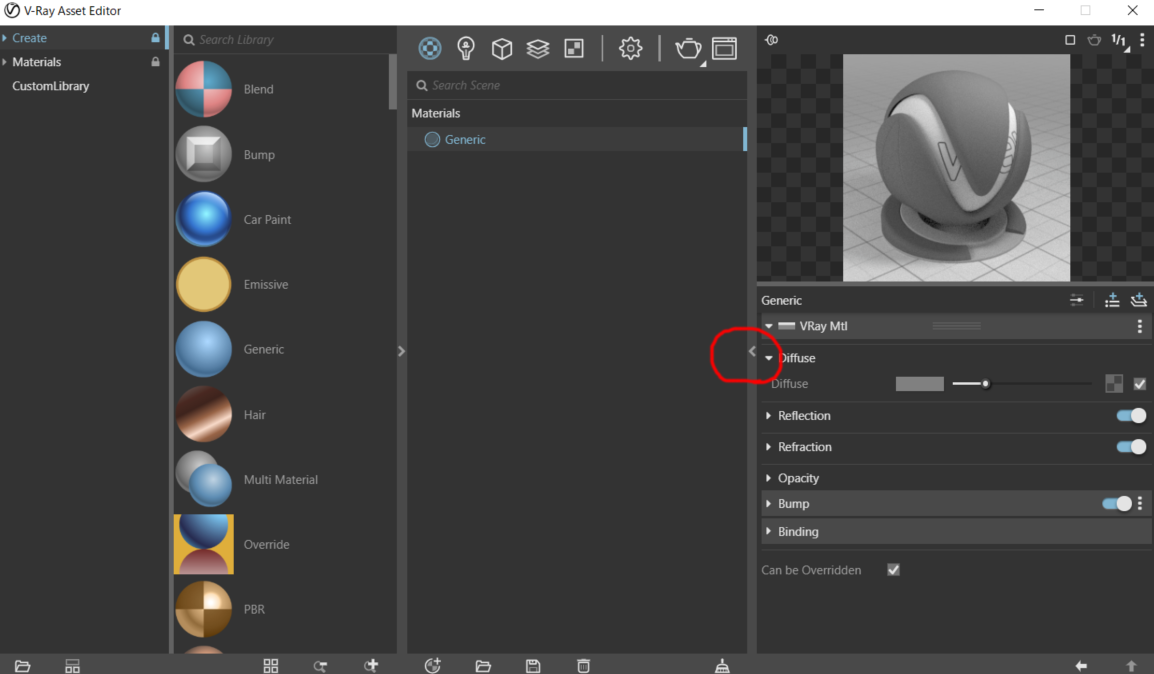
赤丸のアイコンでベーシックかアドバンストセッティングかを選べるようになっています。
通常はベーシックでOKなので、ベーシックで進めます。
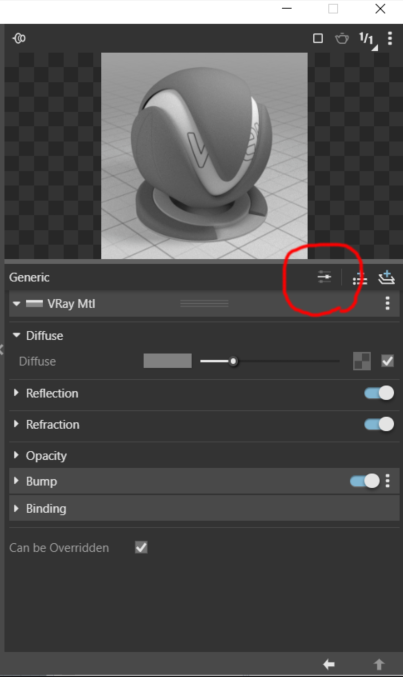
マテリアルにテクスチャを適用したい場合は、赤丸のアイコンをクリックしBITMAPを選択、テクスチャファイルを選択します。
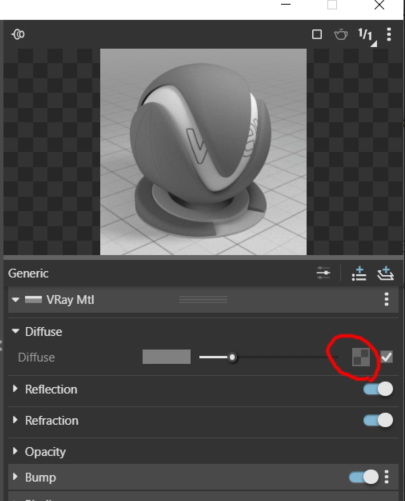
テクスチャが適用されました。
右上の赤丸からWALL CLOSEUPを選択します。
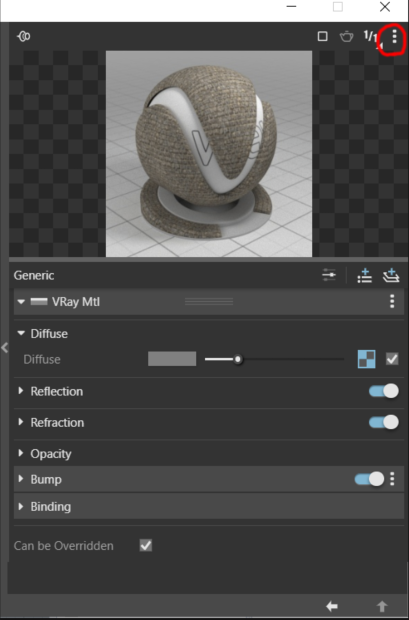
どのように見えるかが確認できますね。
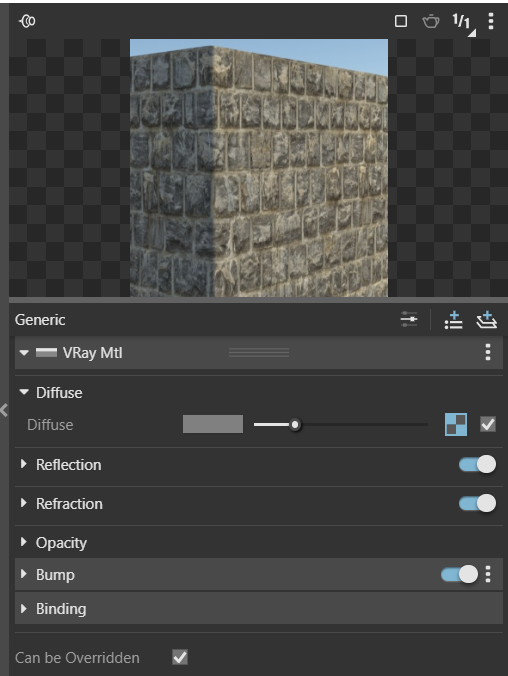
BUMPを作成するにはまずバンプが見えるようにスライダーを使用してDIFFUSEを白にして、マテリアルのチェックを外し、テクスチャをバンプの欄にドラッグアンドドロップし、CopyAsを選択します。
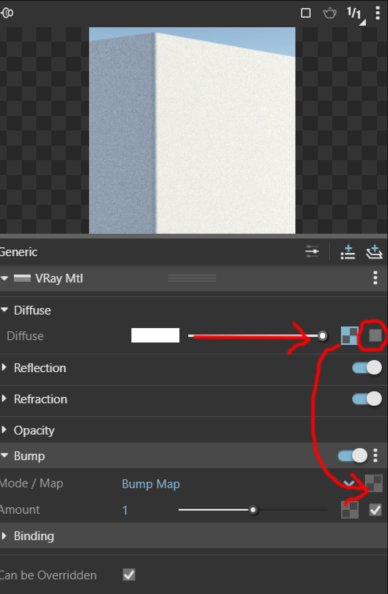
するとバンプだけを確認できます。
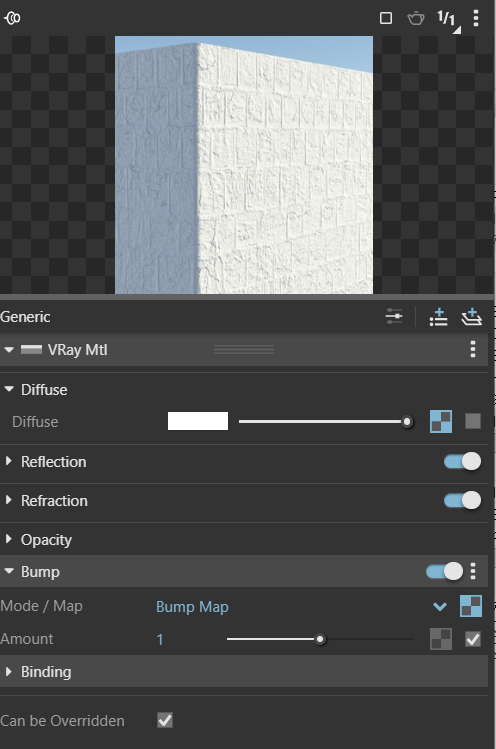
ここで一度適当なオブジェクトにマテリアルをアプライし、レンダリングしてみるとバンプが逆になっていることが確認できます。
修正するためには、バンプテクスチャアイコンを右クリックし、WRAPIN>SplineCurveを選択します。
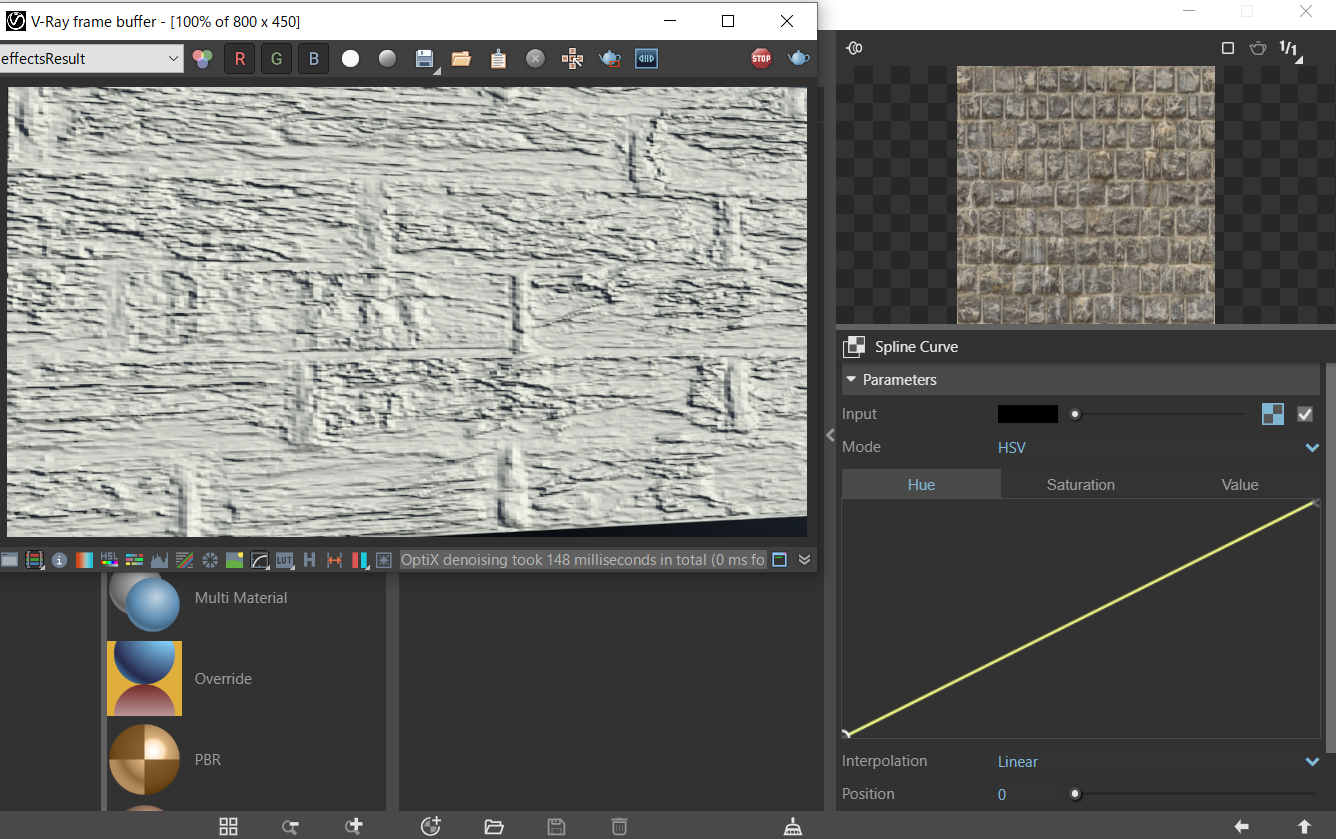
saturationを右下のコーナーに合わせる。そしてValueタブを押します。
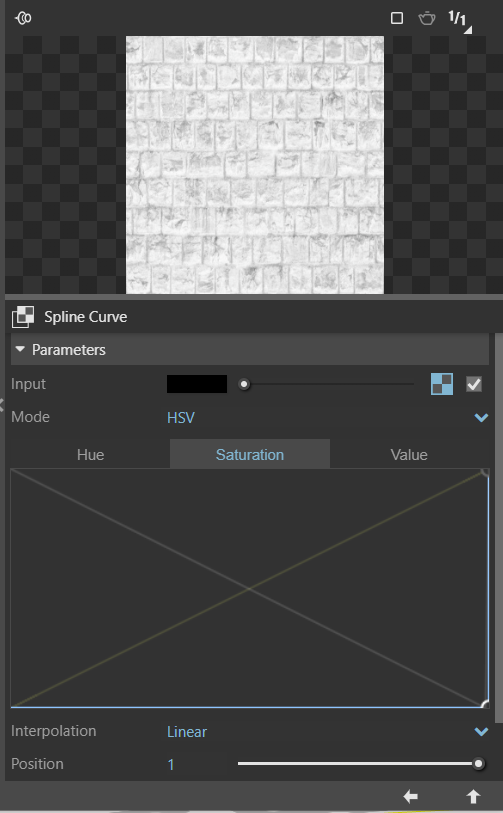
そしてValueのグラフの右側を下げ、左側を上げて、グラフを反転させると、正しい方向にバンプマップが生成されます。
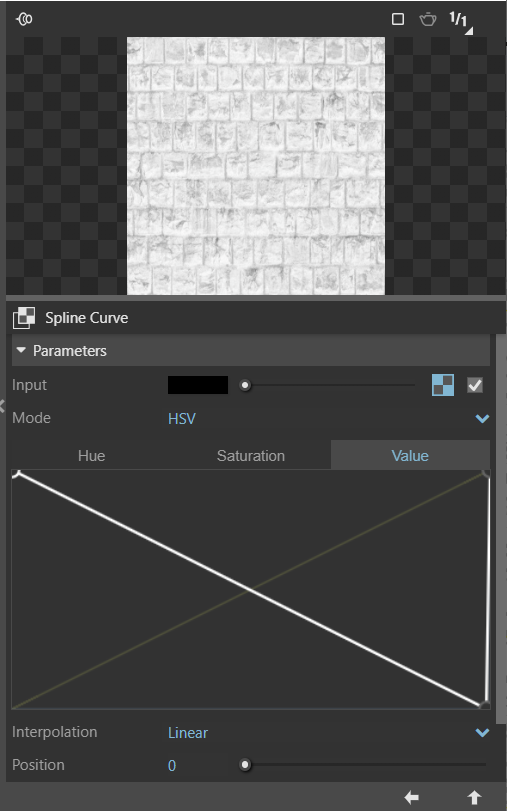
Linearでなく、スプラインを選択することで、柔らかい表現ができるようになります。
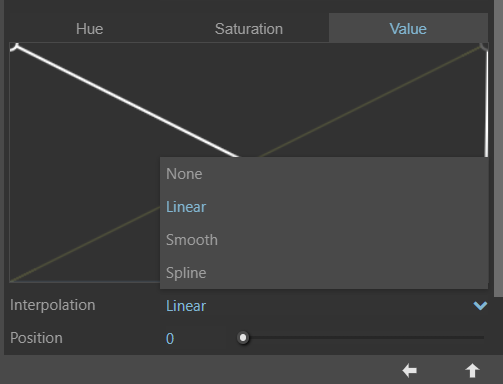
カーブをいじることで、繊細な表情を得ることができました。
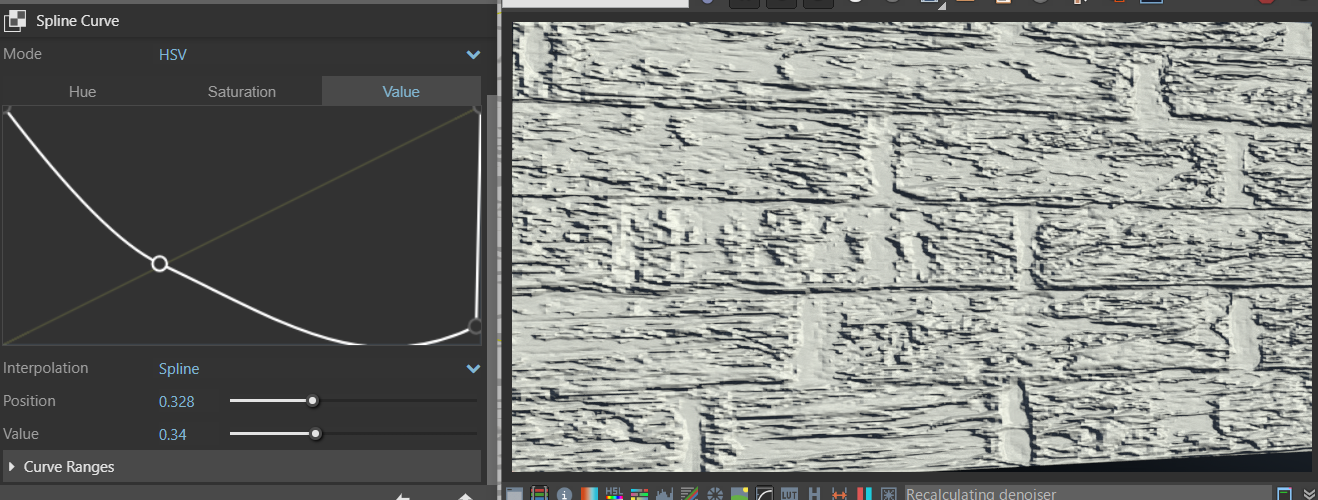
BumpAmountを上下させることでバンプテクスチャの強さを変更できます。上の画像は3、下の画像は1になっているのでバンプの奥行きが違います。
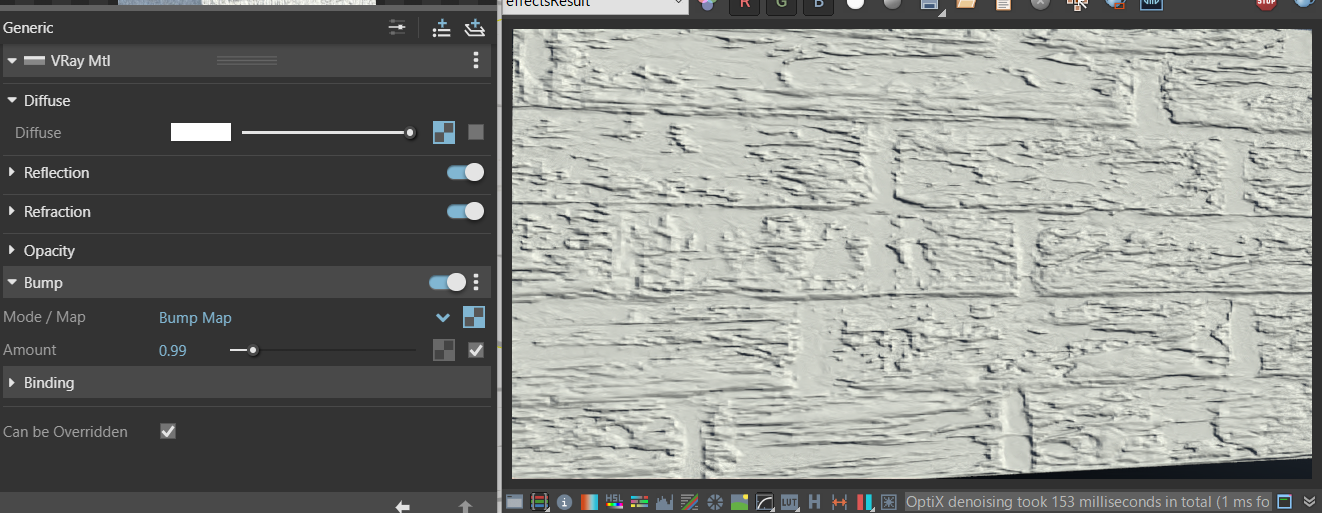
次に、ReflectionにバンプテクスチャをドラッグアンドドロップしてPastAsCopyを選択します。
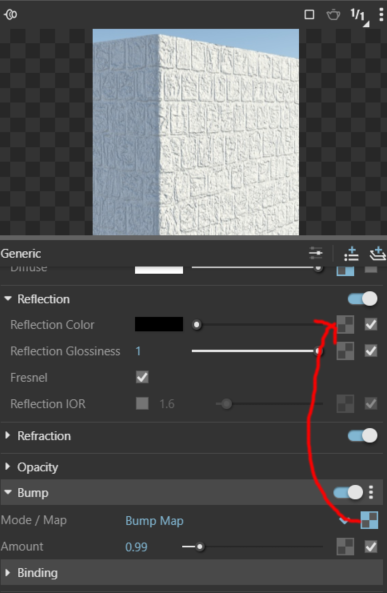
BUMPと同様にReflectionを調節し、カーブを調整します。
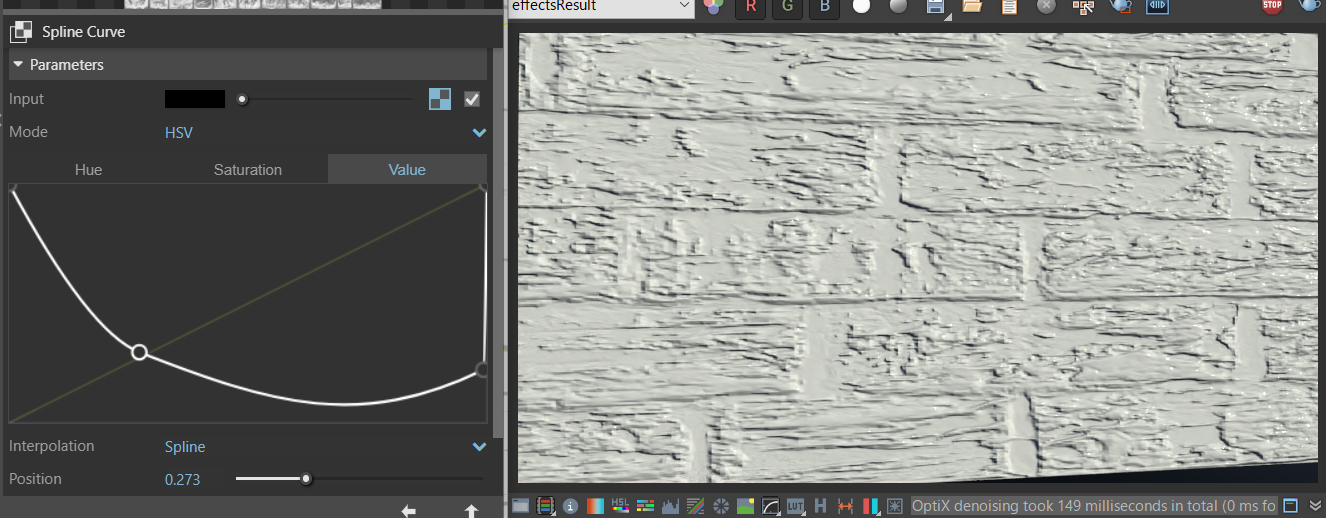
ReflectionGlossinessを下げることで全体的にマットな感じにすることもできます。
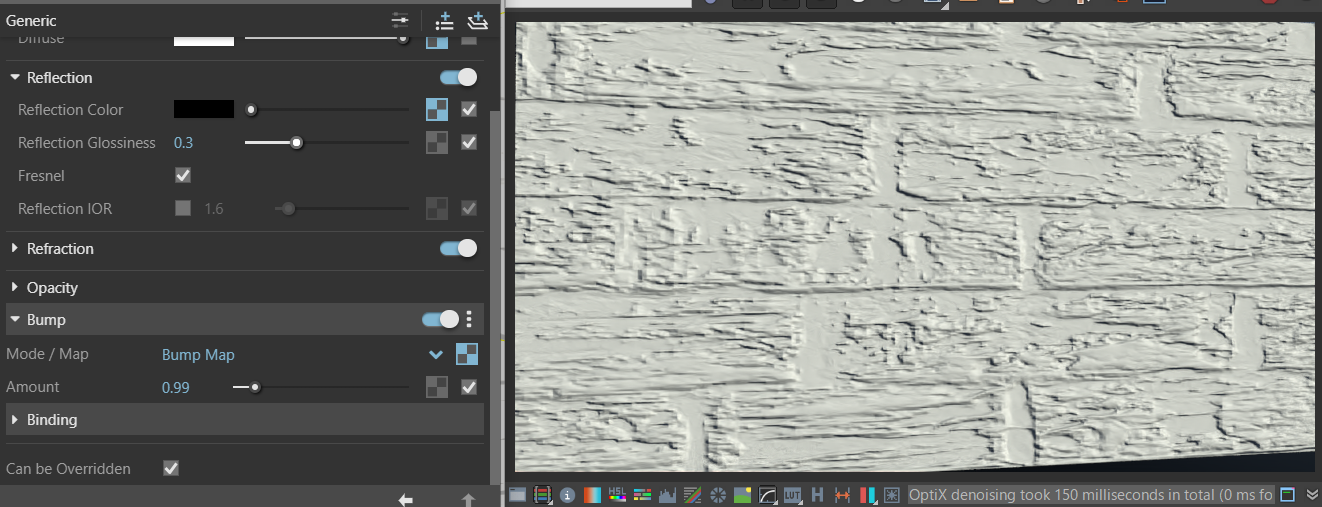
バンプのサイズを変えるにはUVのタイリングを調節します。バンプテクスチャをクリックし、Inputのテクスチャアイコンをクリックします。
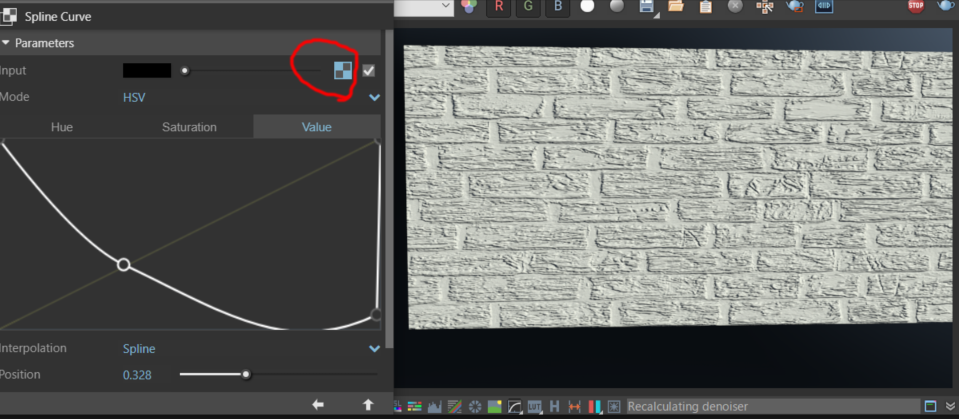
TexturePlacementでタイリングの調整やオフセット、回転などいろいろ変更が効くようになっています。
これはバンプだけに反映されるので、テクスチャのディフューズにも同じ設定をしてあげないとバンプとテクスチャがずれます。
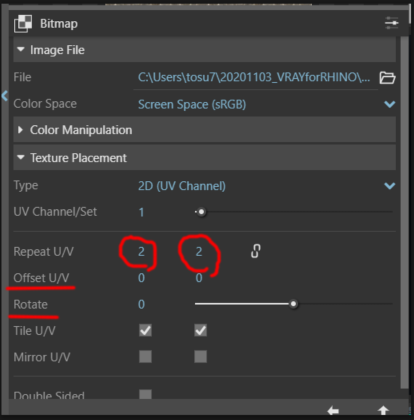
一度作ったテクスチャはCustomLibraryに入れることで、他のプロジェクトでも使用可能になります。
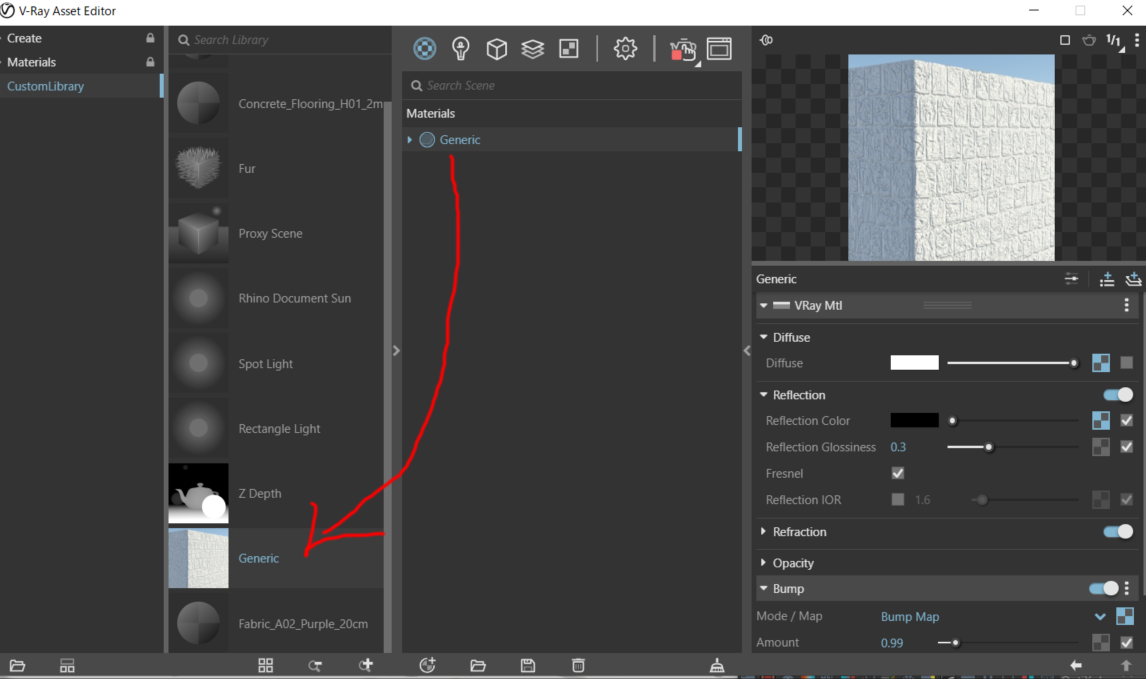
Vray NEXT for RHINO の設定を試してみる
Denoiser オプションを試してみる
レンダーする時にレンダー結果は最初の方はノイズだらけで最終的な絵の確認ができないことがあると思うのです。
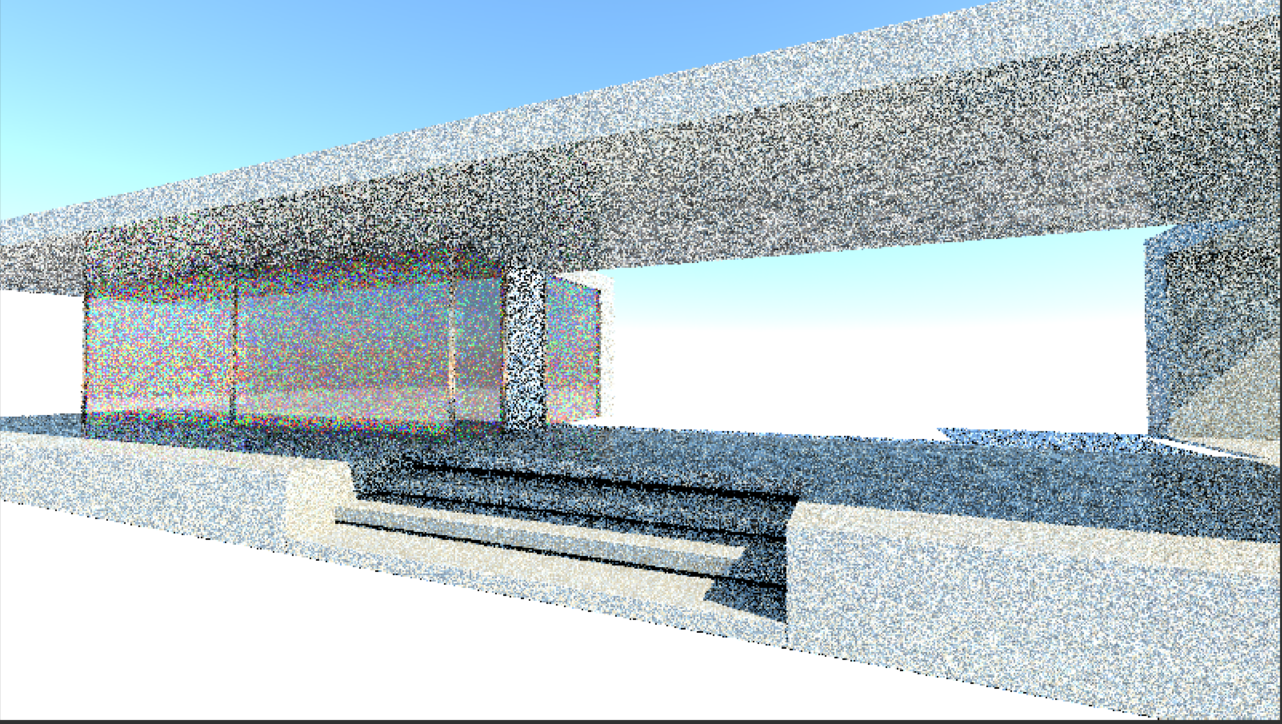
そんな時に活躍するのがVray Nextで機能が強化されたDenoiserです。
GPUレンダリングに対応しているので、CUDA(私はQuadroを使用しているので)を選びます。
UpdateEffectsはRapidにすることでインタラクティブレンダリング中にDenoiserが高い頻度で走ります。
DenoiserはNVIDIA AIでグラフィックカードに依存させます。
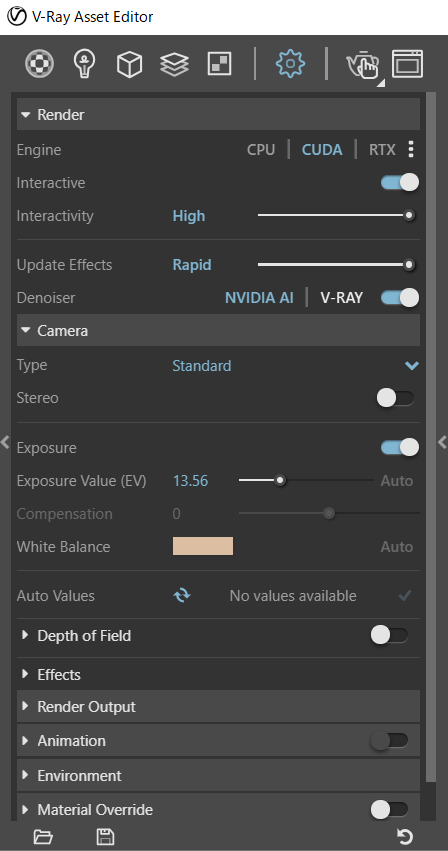
この設定にすることで、開始三秒くらいでほぼノイズを消して最終成果物に近いものを見せてくれます。
もちろんレンダリングが終わっているわけではないので、変な模様が出たりとかはありますが。
少なくともノイズだらけでようわからん、みたいなことは防ぐことができて便利だと思います。

Render Outputの設定
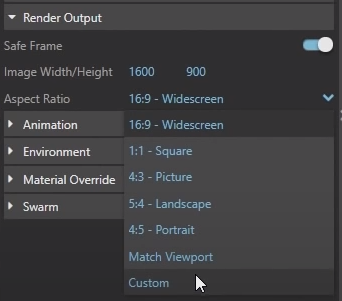
プリセットのいろいろなサイズから選べるようになっていますが、カスタムを選ぶことで好きなサイズに変えられます。
デフォルトでは縦横の割合が固定になっているのでリンクマークみたいなアイコンをクリックしてリンクを切ると自由に設定できます。
SafeFrameにチェックを入れると下の図のようにレンダリング予定枠が見えるようになります。
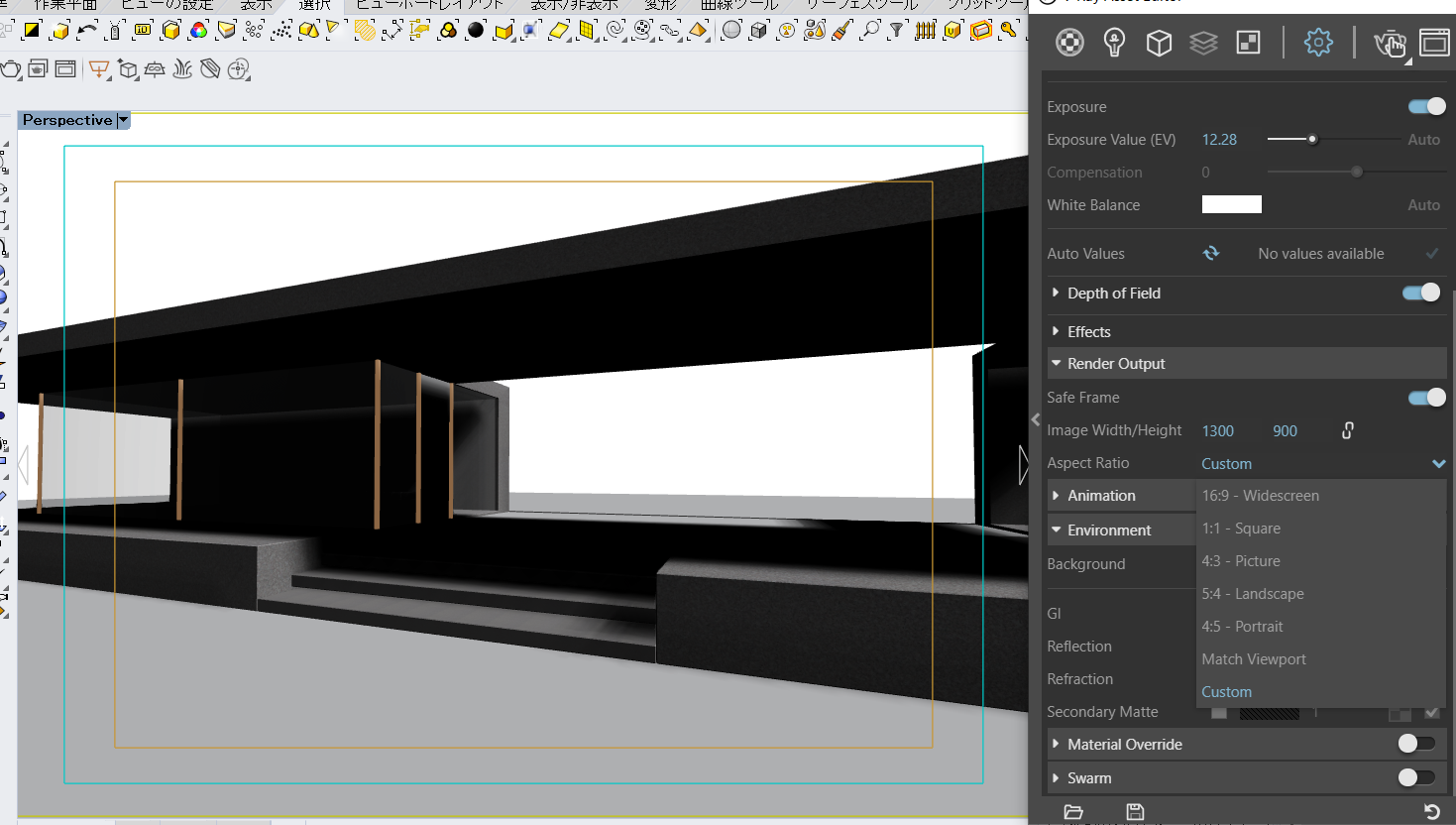
Vray NEXT for RHINO のfurを使ってみる
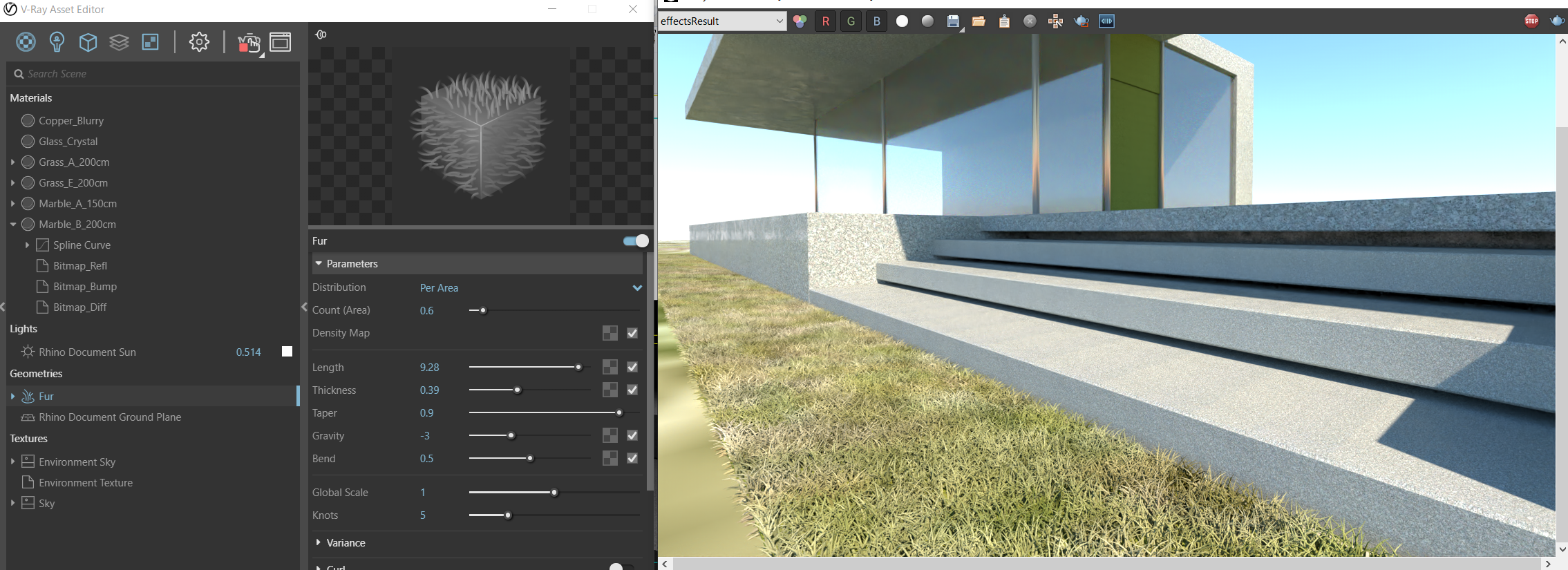 ジオメトリタブからfurを選んで狭い範囲に適用してみると、毛が生えます。
ジオメトリタブからfurを選んで狭い範囲に適用してみると、毛が生えます。
恥ずかしながら、初めて使う機能です。
例えばボックスを選択して、furをマテリアルを適用する感じであてがうと、下のように白い毛が生えますね。
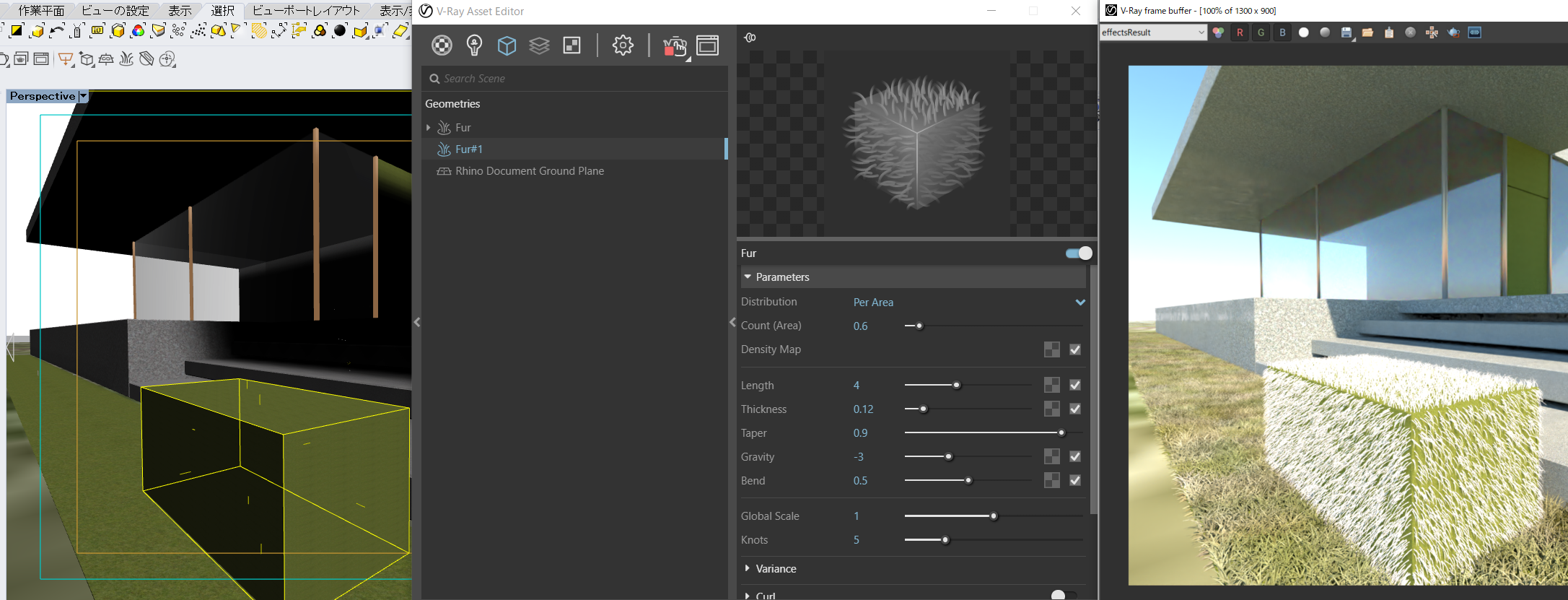
Countを上げると密度が増えます。調子こいて増やし過ぎるとPCが固まりますので気を付けてあげましょう。
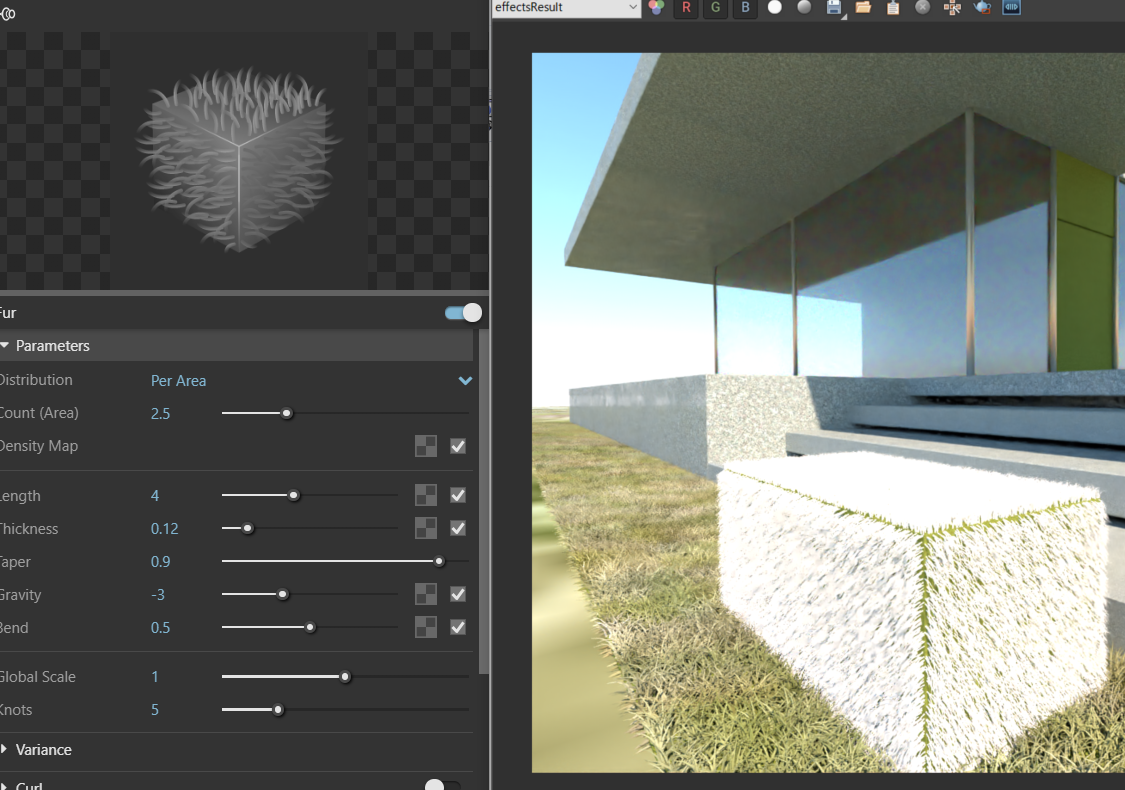
Lengthは毛の長さですね。
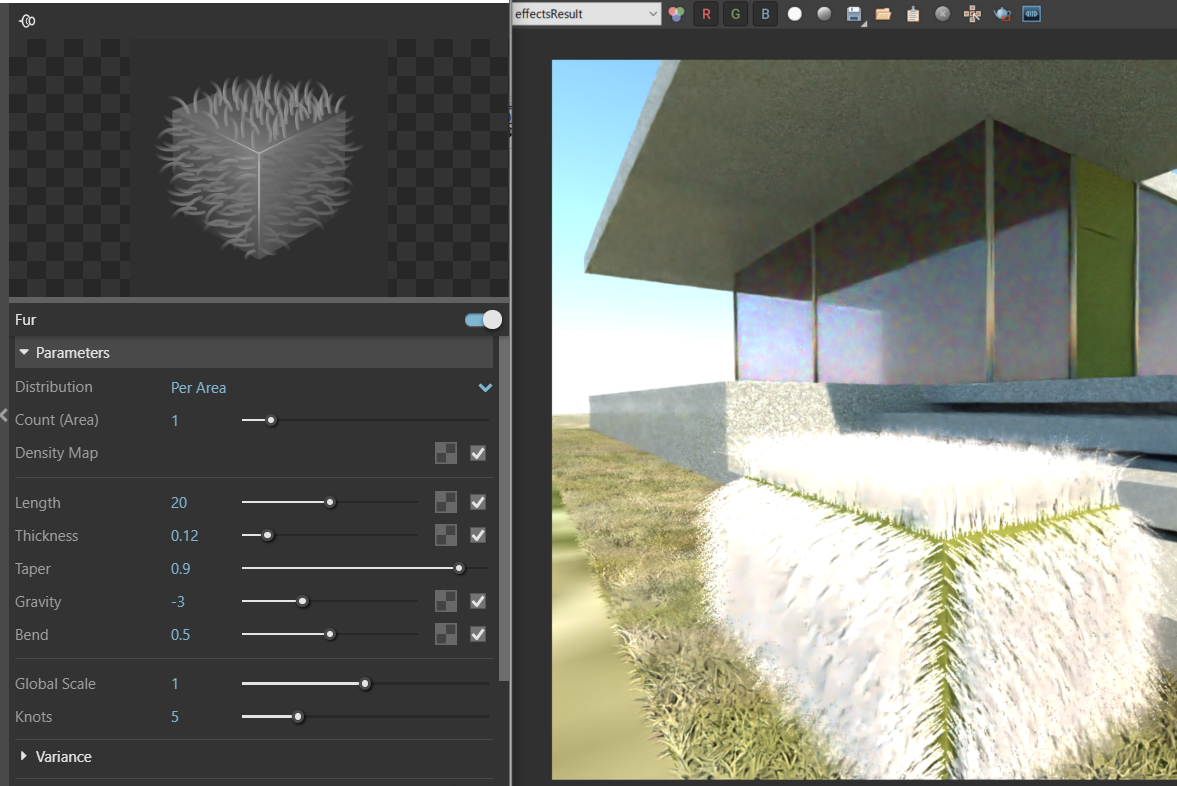
Thicknessは一本一本の太さが太くなったりします。
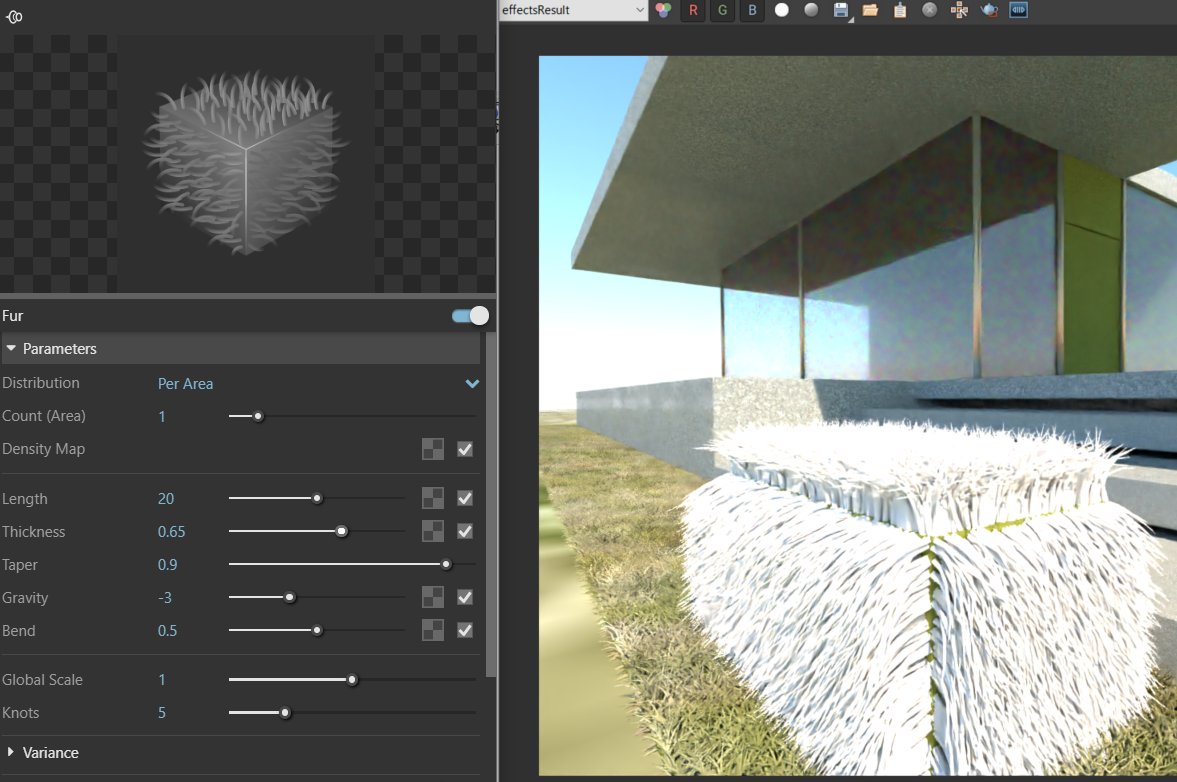
Bendは柔らかさみたいです。大きい方がしんなりします。
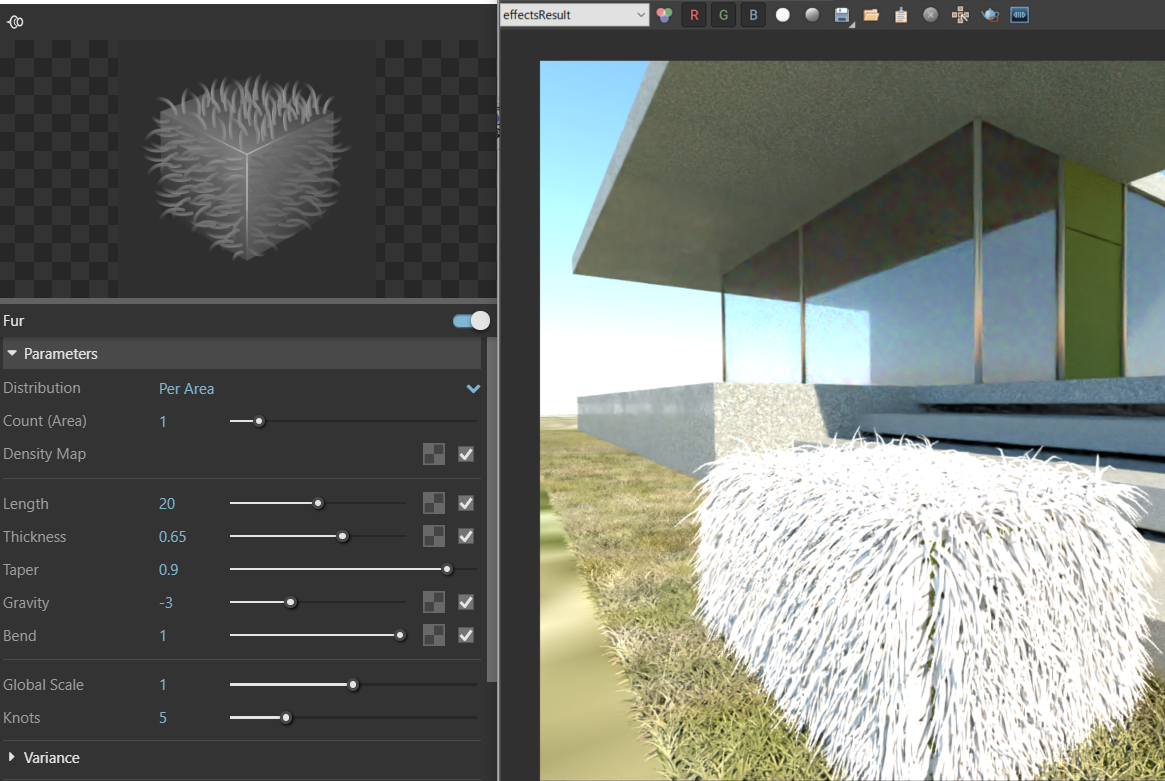
Vray NEXT for RHINO のVFB History機能を使ってみる

いまさら?って思うかもしれませんが、AB比較のできる機能がVRAYにはついています。
Vray3ぐらいから搭載されていて、Vray NEXT の新機能ではないのですが、私は初めて使うのでVFBHistory機能を紹介したいと思います。
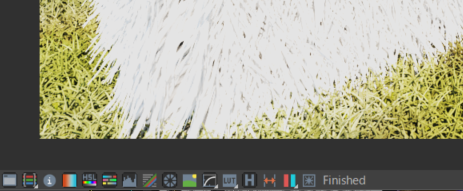
まず、レンダリングを終えたら右下のHマークをクリックします。
すると、左側にこのようなタブが出てくるので、一番左上のスイッチマークを押します。
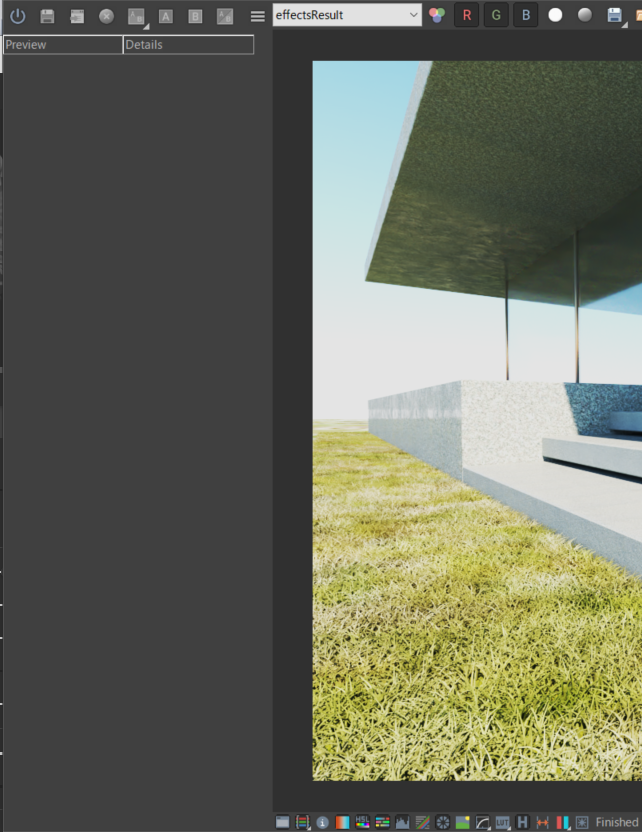
セットアップが初めての場合は、history settingsが出るので、一時的にどこにセーブするか等を設定します。
このセーブとは最終成果物のセーブとは違って、一時的に格納するだけなので、気をつけましょう。
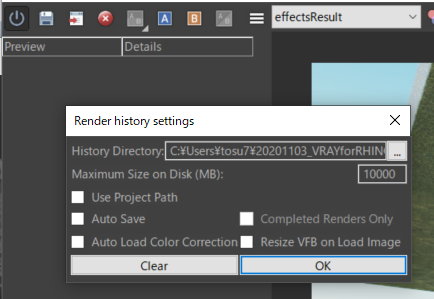
レンダリングをヒストリに加えたい場合は、セーブボタンを押します。
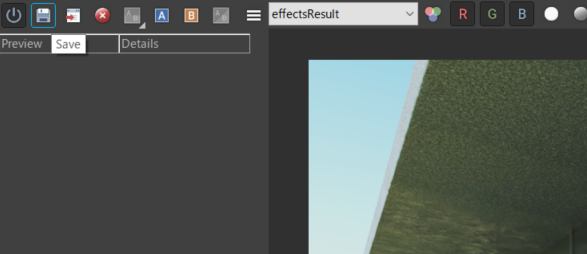
すると、下のように、今レンダリングされていたアクティブなレンダー結果が一時的にヒストリにキャッシュされます。
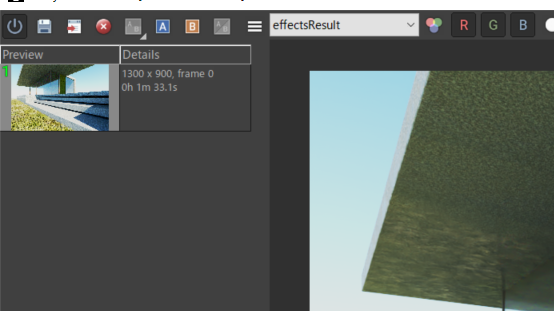
一時的にキャッシュされているので、レンダリングをレンダーウィンドウ側のXボタンで消してしまっても、左のヒストリでレンダー結果を選択し、ロードすれば元に戻ります。
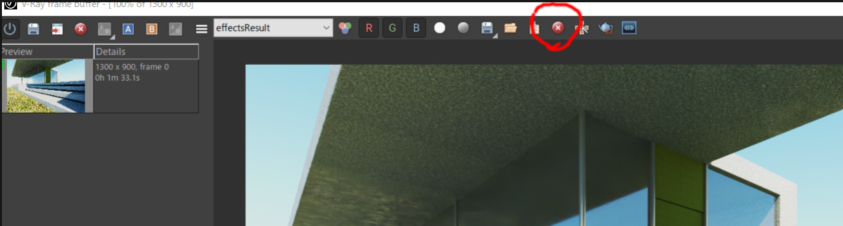
下のロードボタンで、レンダー結果をメインウインドウに再び呼び戻すことができます。
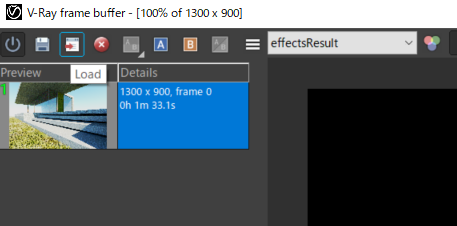
この機能が何が便利なのかというと、複数のレンダーヒストリを持つことで、好きなレンダー結果をメインウインドウにロードできるということになります。
例えば、3パターンレンダリングを作って、そのどれがいいか比較検討するといった場合にとても便利になります。
それでは、2つ目のレンダリングをセーブしてみましょう。
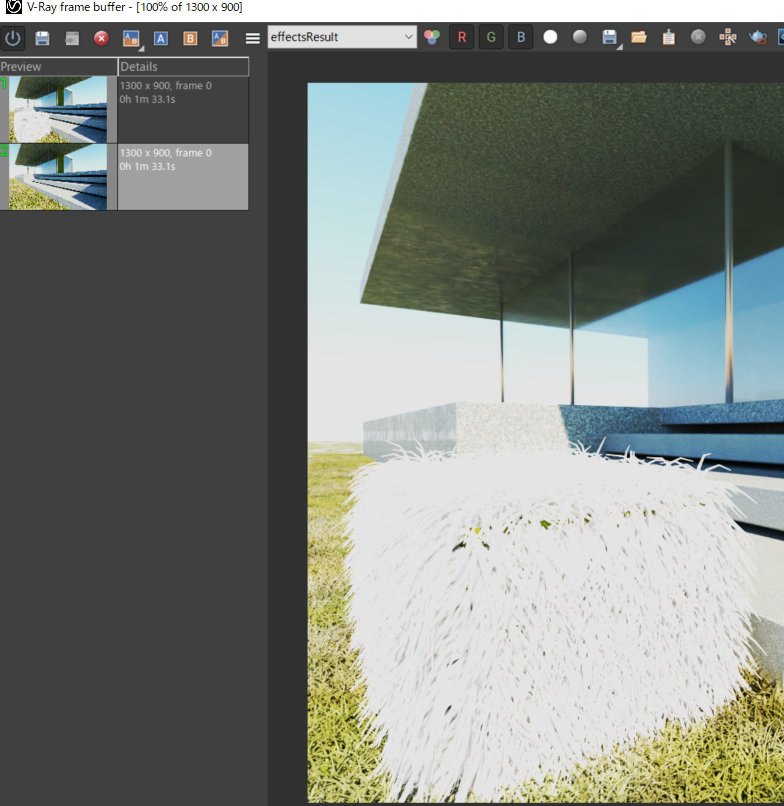
こちらはモフモフありのレンダリング結果です。セーブボタンでキャッシュしてあります。
ヒストリで好きな方を選択し、ロードすることでメインウインドウにレンダリングを呼び戻せます。
ただし、注意なのはcolor correction controlの内容はキャッシュされないようなので、メインウィンドウに入っている物に常に適用されるみたいです。
それでは、AB比較をしてみましょう。
左上のSet AとSet Bを使って、AとBにそれぞれのレンダリングを割り当てます。
そして、AB比較ボタンを押すと下の図のようにバーが出現し、2つのレンダリングを同時に比較できます。
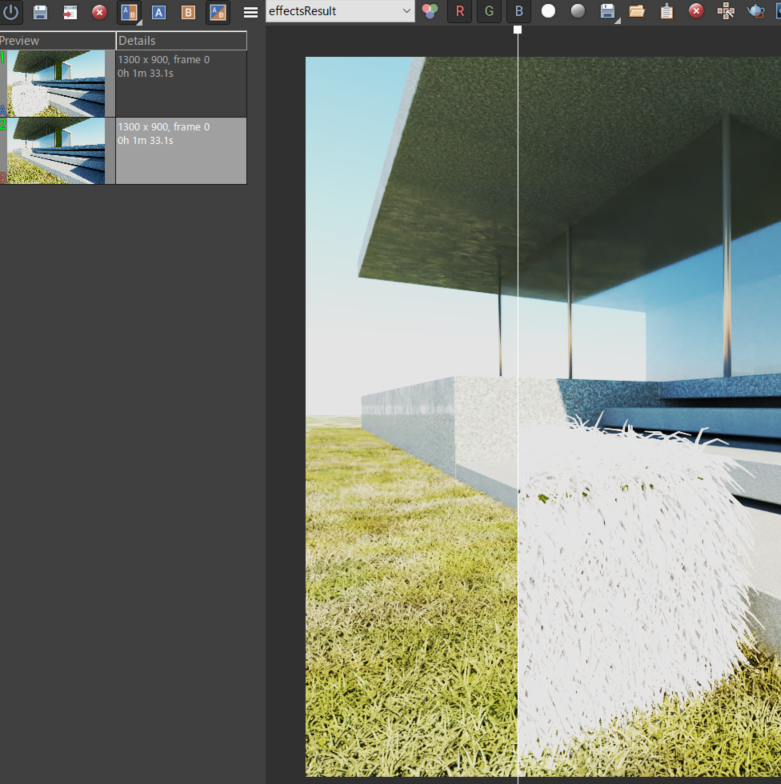
ヒストリにはいくつでもレンダリングが入れられるので比較検討がとても楽になる便利な機能です。
良いレンダリングができたら、メインウインドウのセーブボタンでセーブしましょう。
この方法でセーブしなかったヒストリ上のデータはセーブされないようなので要注意です。
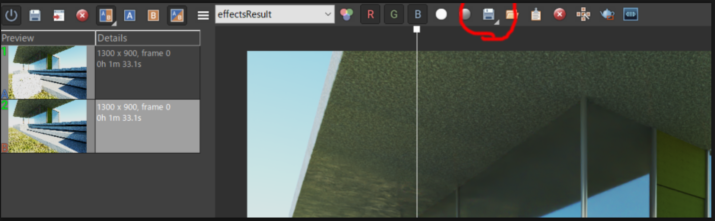
Vray NEXT for RHINO でDomelightを使用する
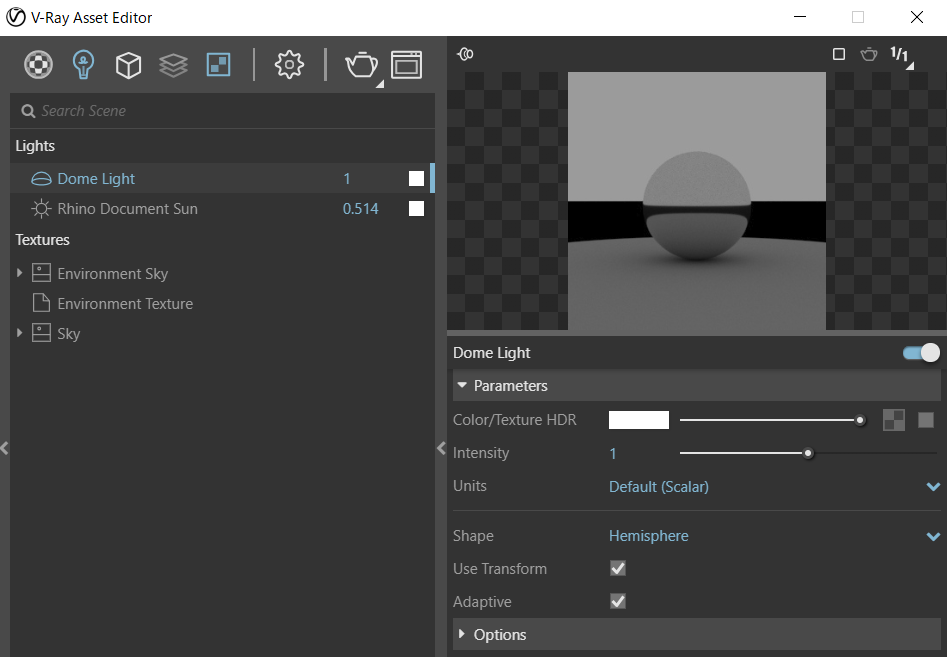
内観のライティングを設定する時はドームライトを併用するとよいようです。
スポットライトを使うよりも早くレンダーされるようです。
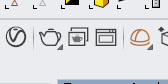
Vrayのタブからドームライトを選択し、シーンの外に置きます。
VrayのメインウインドウでテクスチャタブをCTRLクリックし、EnvironmentSkyをDomeLightにドラッグアンドドロップします。
チェックボックスにチェックを入れ、ShapeをHemisphereからSphereに変更します。
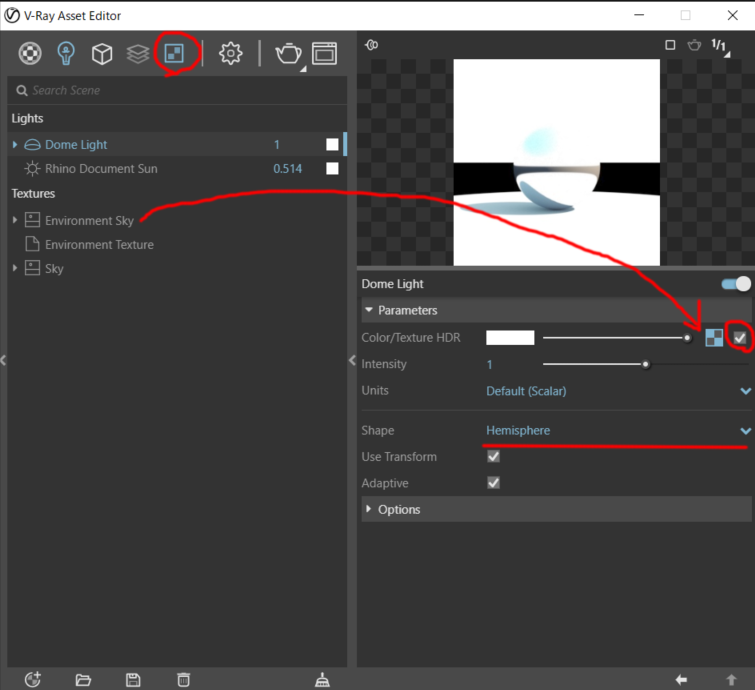
Intensityをいい具合に設定すると、ライティングなしでも内観がいい感じの明るさになりました。
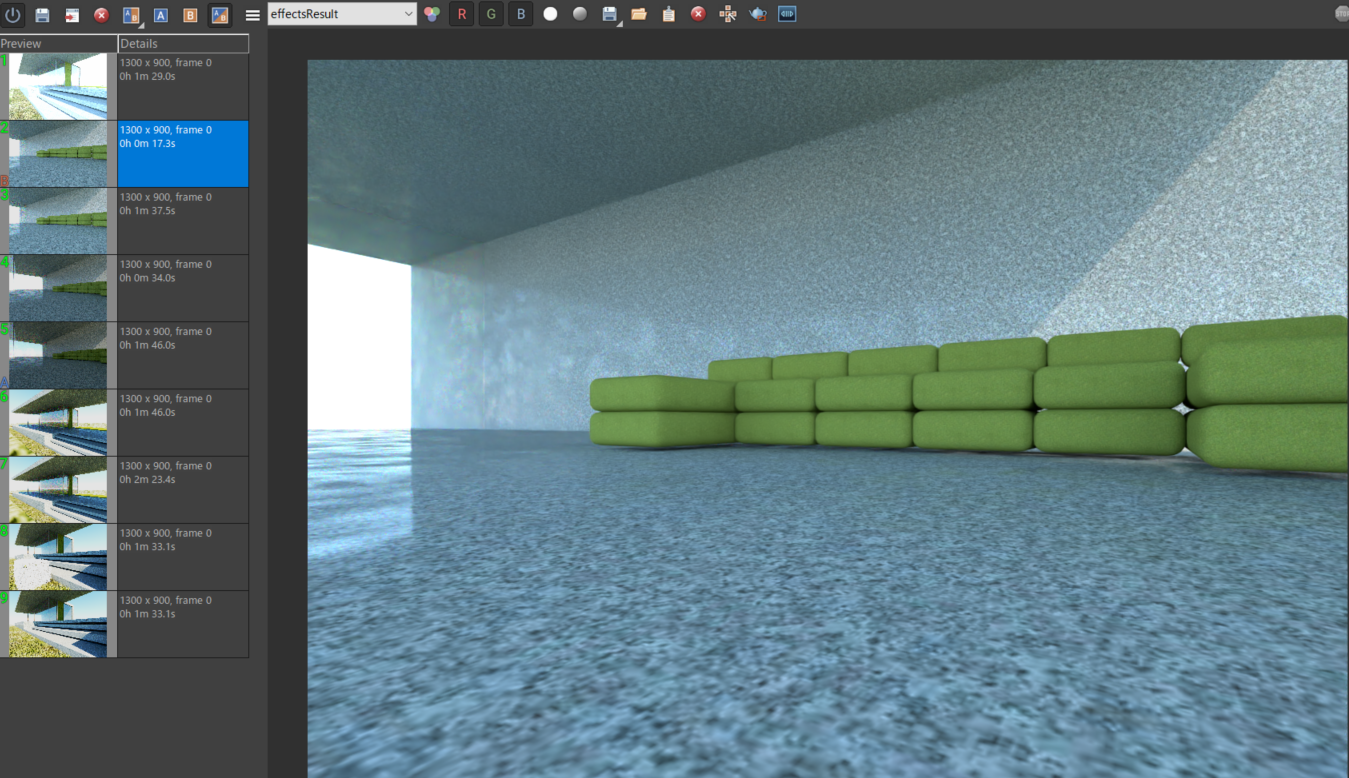
Exposure Value とWhite BalanceのAUTO設定

内観を良い感じにするには、普通に考えたらDomeLightのIntensityを正しくして、Exposure Value とWhite Balanceも調整して、できたレンダリングをにポストエフェクトを載せるというような事をすると思うのですが、自動で調整してくれる機能があります。
めちゃくちゃ暗いセッティングにしていても、Exposure Value とWhite BalanceはAUTOにすることで、丁度いい感じでレンダリングしてくれます。
これはインタラクティブではなくプロダクションレンダリングでないと使えないオプションです。
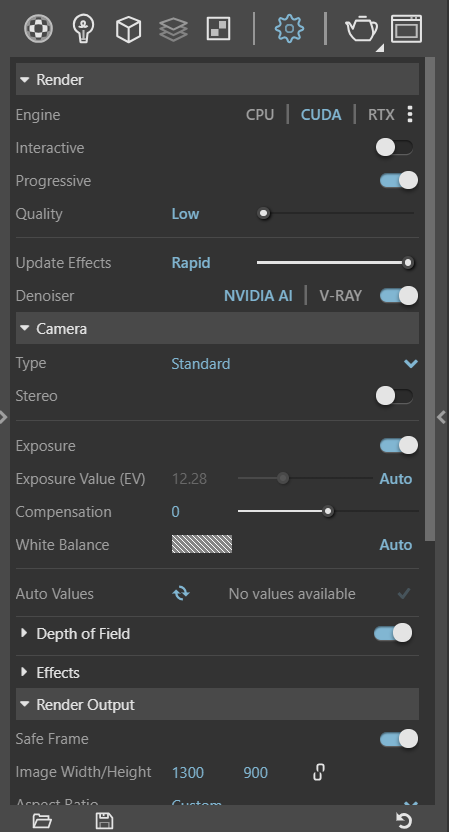
例えば下のようにライティングが暗すぎて全然見えないというようなときでも、AUTOにチェックを入れるだけで、たちまち変わります。
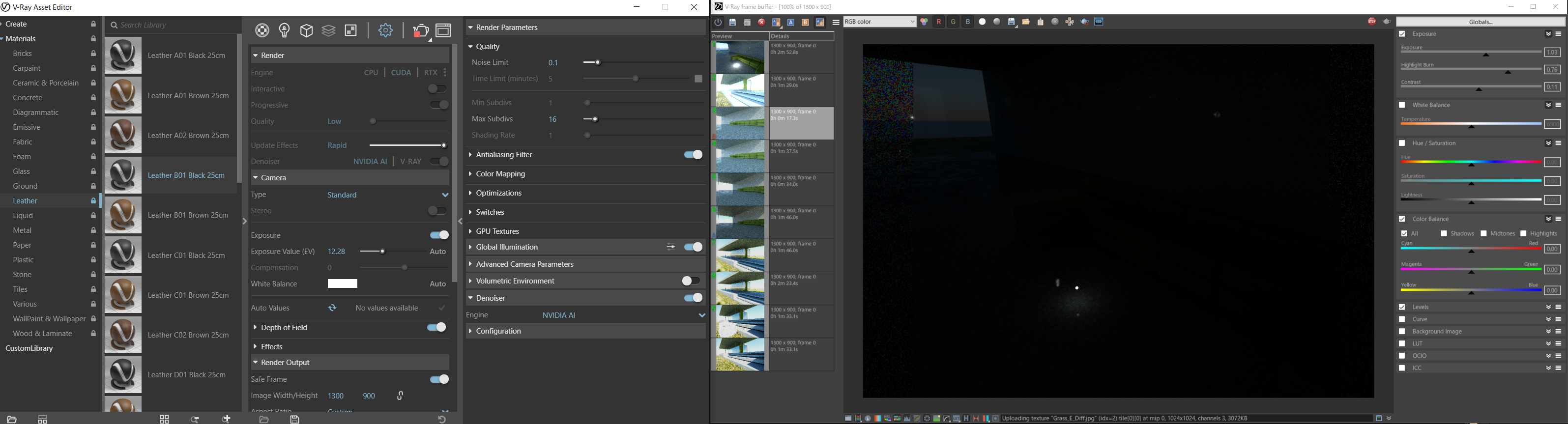
細かく設定するのであれば、従来の方法が良いと思うのですが、すぐにいい感じの絵が欲しい時には設定がめちゃくちゃでも直してくれるので重宝するかもしれません。
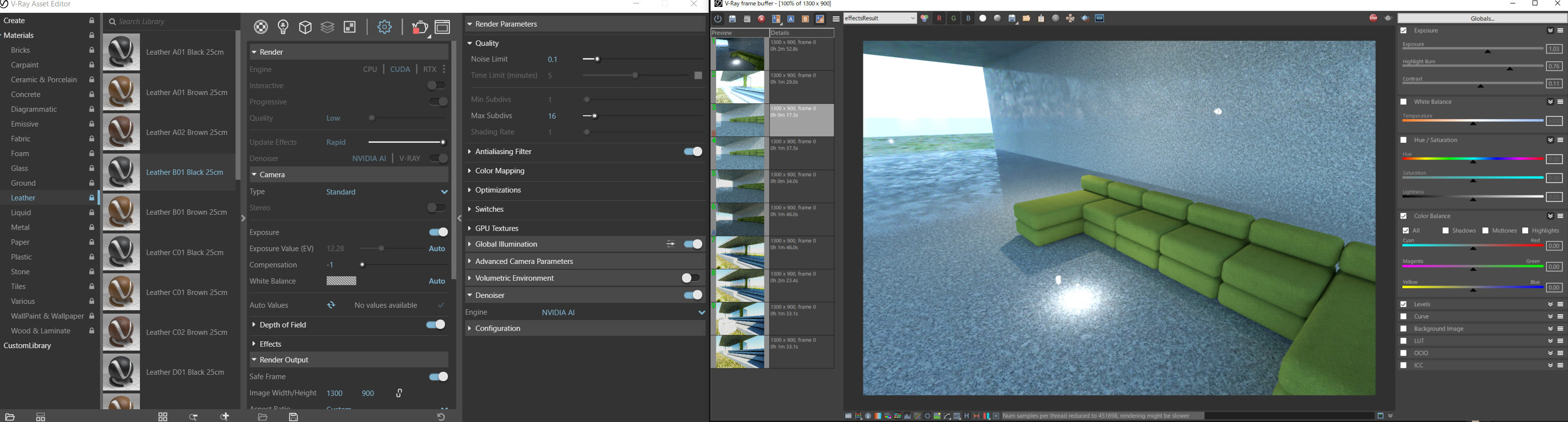
ちなみにCompensationという値で明るさは微調整することができます。+が明るく、-が暗くになります。
おわりに

VRAT NEXT for RHINOでさらに、VRAYは簡単に素早く絵作りをできるようになったのではないかと思います。
以前に比べかなり直感的に触れるレンダラーになっていると感じます。
英語のウェビナーすべてをカバーしているわけではないので、興味がありましたら元動画も参考にされてください。
Vray for Rhinoが初めての方は、下の記事も是非読んでみてくださいね。
Grasshopperとの相性も良いようなので、これからいろいろ触っていきたいと思っています。
それではまた!