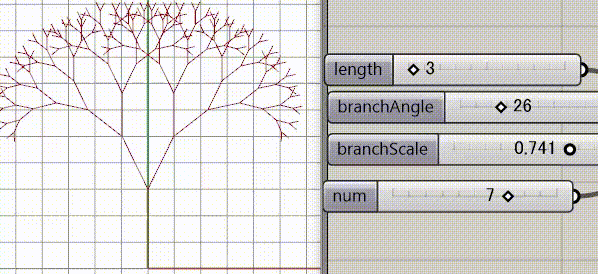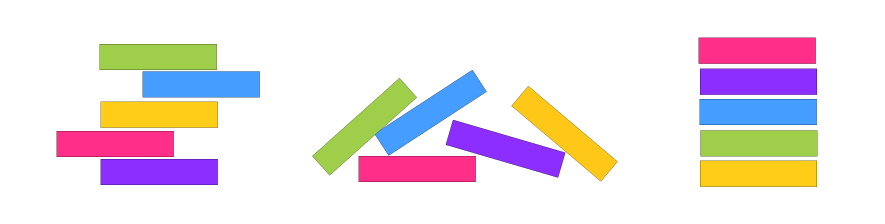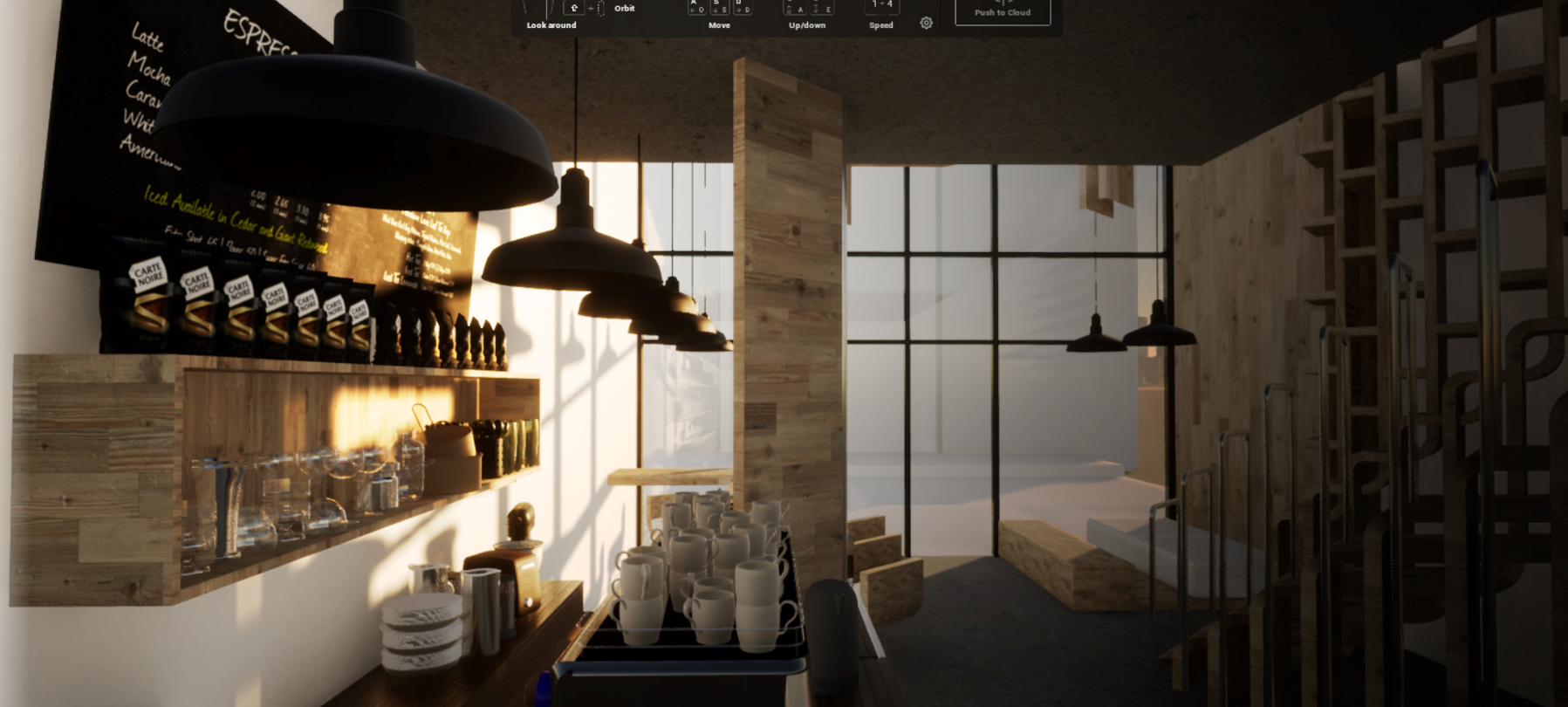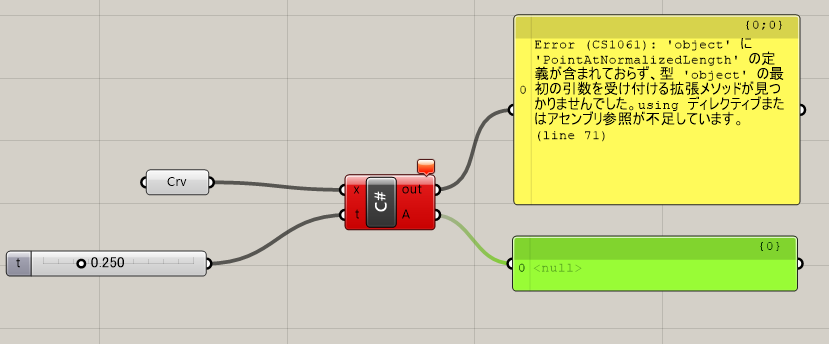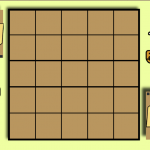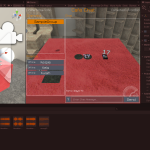RevitやRhinocerosで作ったモデルをレンダリングしたり、アニメーションにしたい!
そんな時に便利なのがTwinmotionです。とても簡単にレンダリングやアニメーション動画が制作できてしまいます。
今日はカフェデザインを通してどのような局面でTwinmotionがVray等の既存のレンダリングエンジンと比べて優位性があるか。
また、Twinmotionの基本的な使い方についてもご説明していきたいと思います。
先に結論から言ってしまうと、動画を作るコストが非常に安いのと、軽く作れるので時間を抑えられます。
それから、誰でも気軽に綺麗な結果が得られるので、経験値の差が出にくいと思いました。
それでは、まず白モデルから見ていきましょう。
目次
Twinmotionの準備はマテリアルを分離するところから始まる

カフェデザインを始める事を想定します。最初はこういったラフモデルを作りますよね。
この時点ではオブジェクトにマテリアルが割り振られていないので、オブジェクトが分かれていても、マテリアル別に分かれていなかったりします。
Twinmotionでは、Rhinocerosで作ったモデルのマテリアルを継承することができるので、どうせマテリアルを付けるならある程度ライノで着けてしまうのが良いと思います。
それから、REVITでもマテリアルを付けておけば例えテクスチャが本物っぽくなくても、マテリアル別にTwinmotion側で編集ができるので、マテリアルは付けておいた方が吉です。

これはVrayでレンダリングしているホワイトモデルです。デザイン初期の形状確認であれば、特にTwinmotionにもっていく手間を考えるとVrayで十分だと思います。
ちなみに、カフェカウンターのモデルは出来合いのものを買いました。小物をこれだけ作るのは大変ですよね。
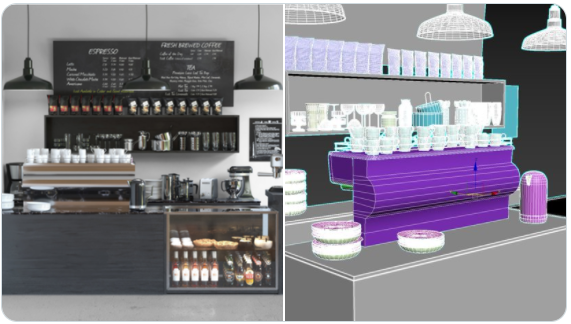
形状を見るだけであれば、VrayやRhinocerosのレンダラーで十分です。
Twinmotionにもっていくタイミングはマテリアルが付いてからが良いと思うので、とりあえずデザイン段階ではデフォルトレンダラーか、Vrayが簡単でいいと思います。

ここではライトを入れていますが、VrayのライトはTwinmotionでは継承されないので、ここで凝ってもあんまり意味ないです。
あくまで、雰囲気を把握するために一度入れるといった意味合いです。

大体の形状の把握とイメージが出来てきたら、マテリアル付けをはじめます。

Twinmotionにもっていくマテリアル付けRhinoceros編

まずはラフに、同じマテリアルを付けるところにマテリアルを貼り込みます。
Twinmotion側で同じマテリアルの場所は同時に全部いじれるので、RhinocerosやRevitでは適当な色マテリアルとかでもあとから修正が効きます。

この段階ではマテリアル別に分かれているという事が重要なので特にクオリティにこだわる必要は全くありません。
例えばガラスの表現が、Vray上で暗くなっていると思いますが、全部Twinmotion側で上書きするので大丈夫です。

それから、Twinmotionでは小物の配置等もできるので、ここまでモデルを作り込む必要はないかもしれません。
Twinmotionには家具や部屋にありそうな小物、植物、装飾品等かなりの点景が用意されています。
モデルを作り込む前に一度、それを確認してみるのはアリだと思います。

大体モデルのマテリアル付けが終わったら一度モデルをTwinmotionにもっていってみましょう。

Twinmotionでのモデルの取り込み方
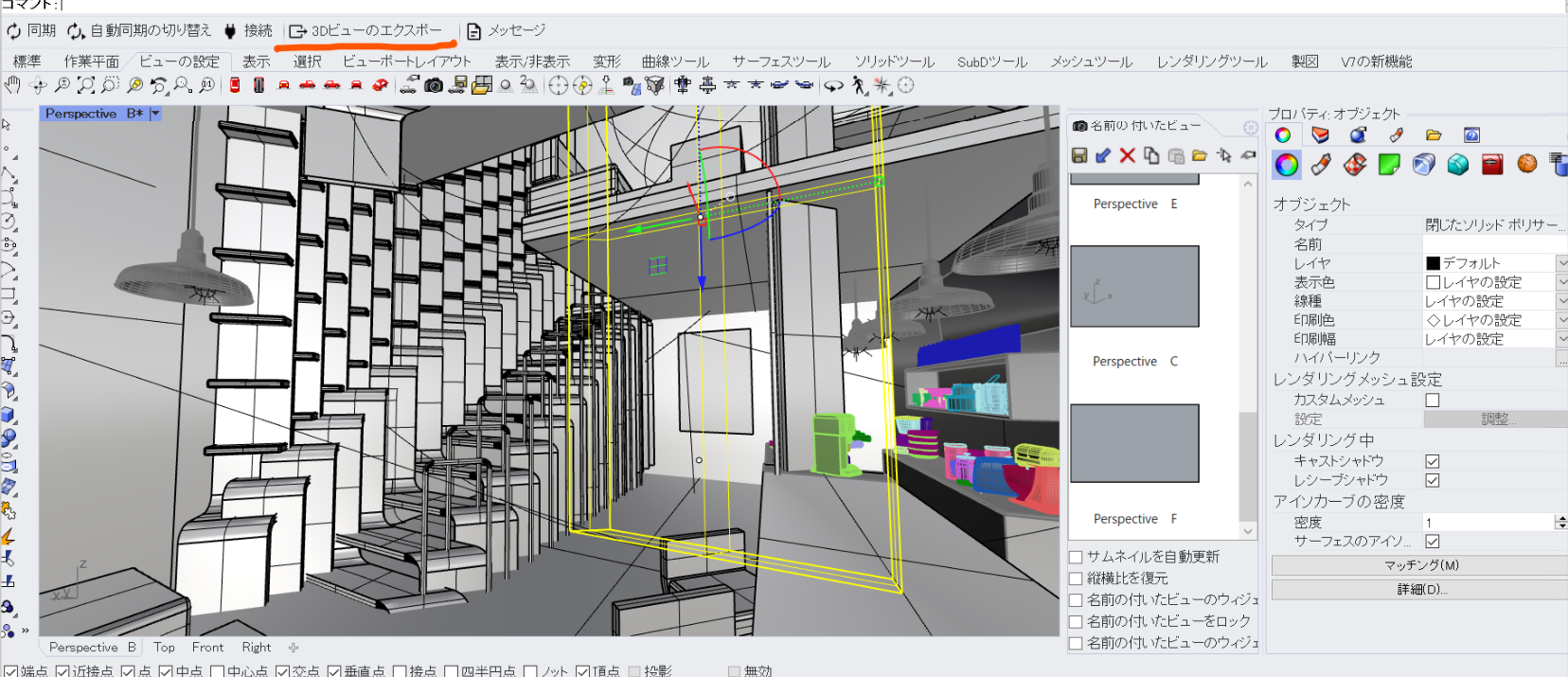
まずは、Twinmotionに取り込むモデルをRhinocerosから出力しておきます。
Twinmotionのダウンロードがまだの方はこちらからどうぞ。
Twinmotionとそのプラグインがダウンロードされると、上の→のアイコンがRhinocerosやレビットにも追加されます。
3Dビューのエクスポートボタンから書き出すとDatasmithという形式でファイルが作成されます。
![]()
これをTwinmotion側で読むことになります。
それではTwinmotionを起動してみましょう。
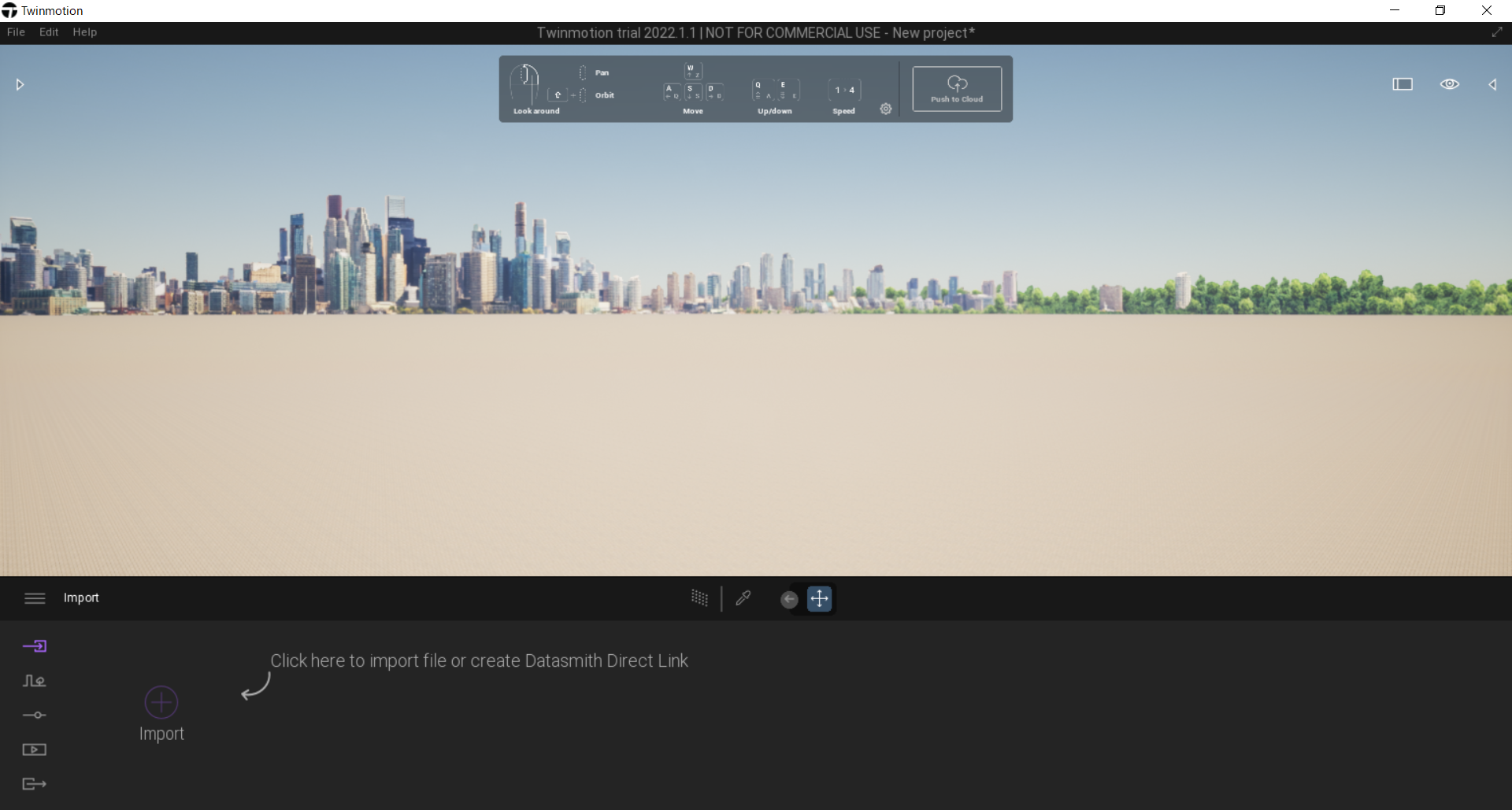
上図のようなまっさらなファイルが立ち上がります。
左下のインポートボタンを押します。
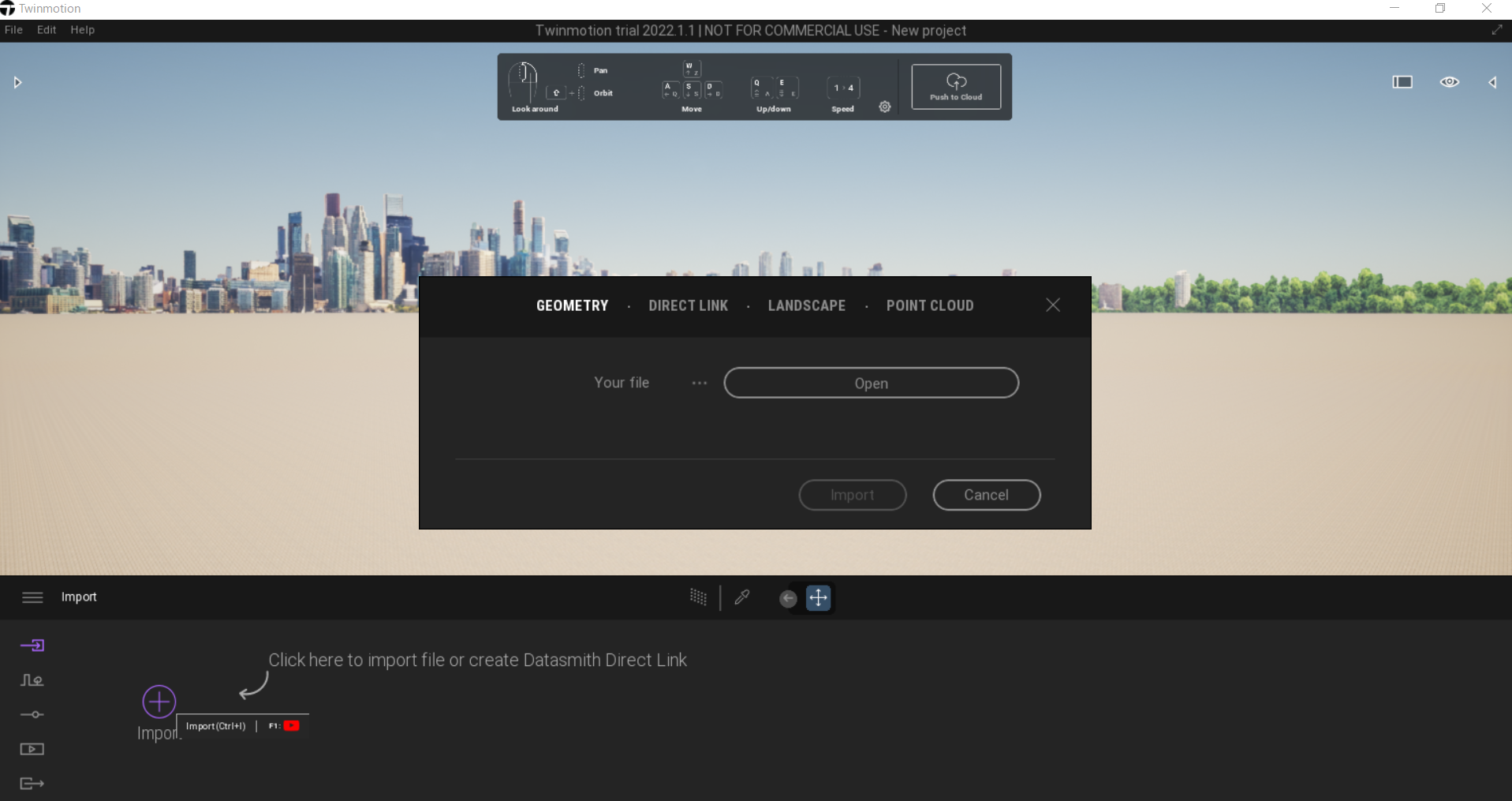
Openを押して先ほど吐き出したDatasmithファイルを選択します。
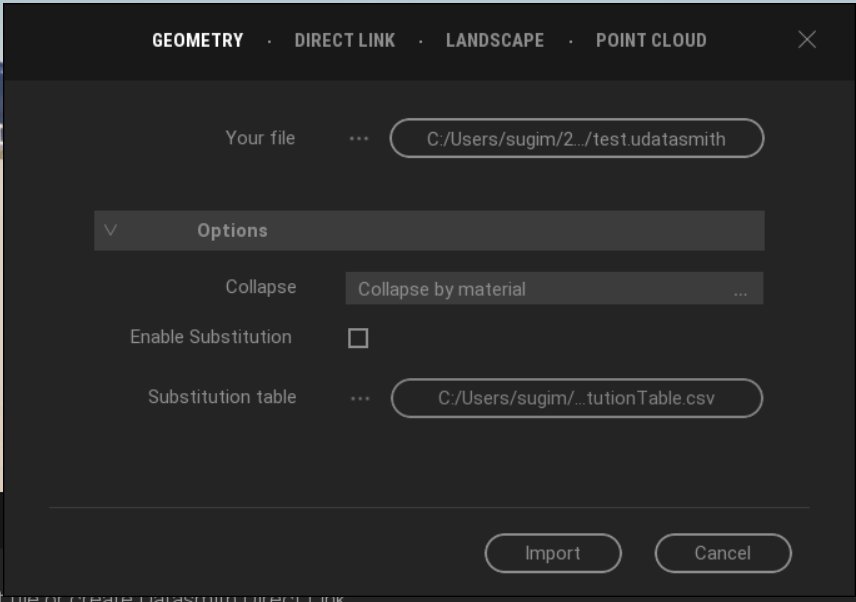
Collapse by material にすることで、同じマテリアルのものはワンオブジェクトにできます。
Importを押します。
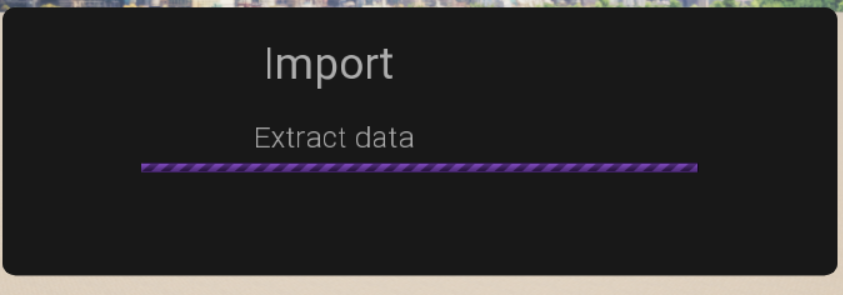
しばらく時間がかかりますが、インポートが行われます。
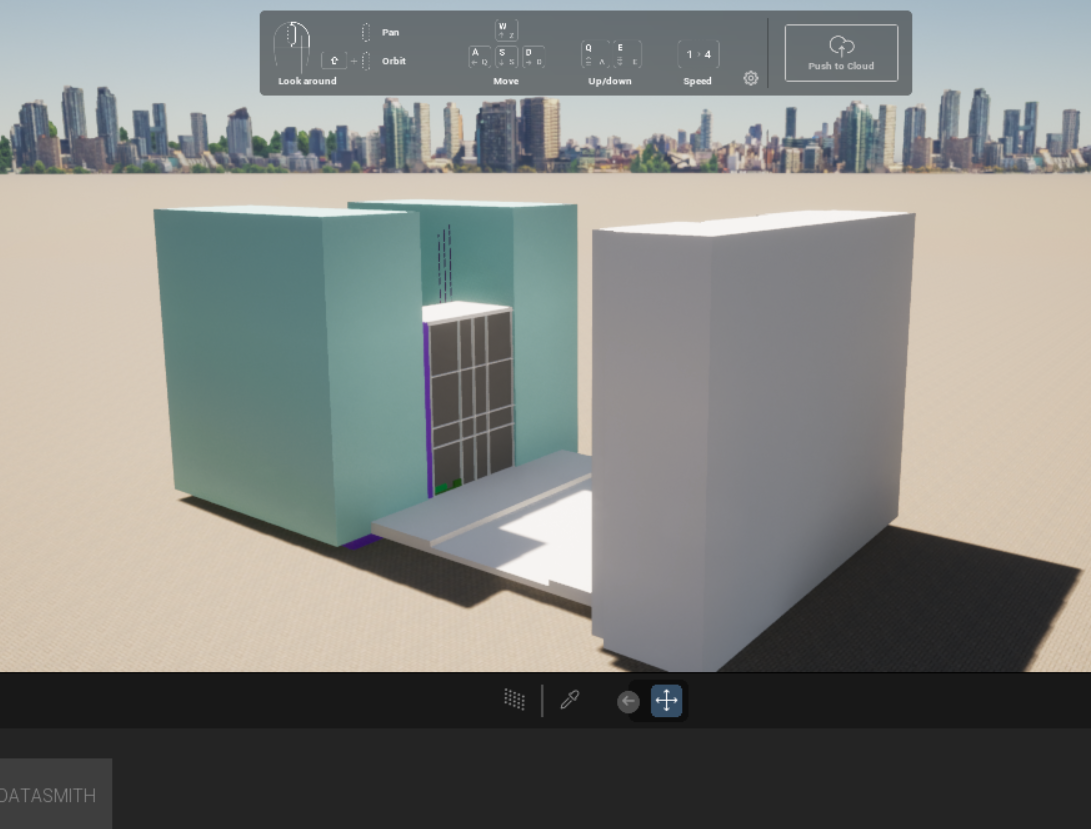
モデルのインポートができました。
Vrayマテリアルを設定してない状態で読み込むとこんな感じです。
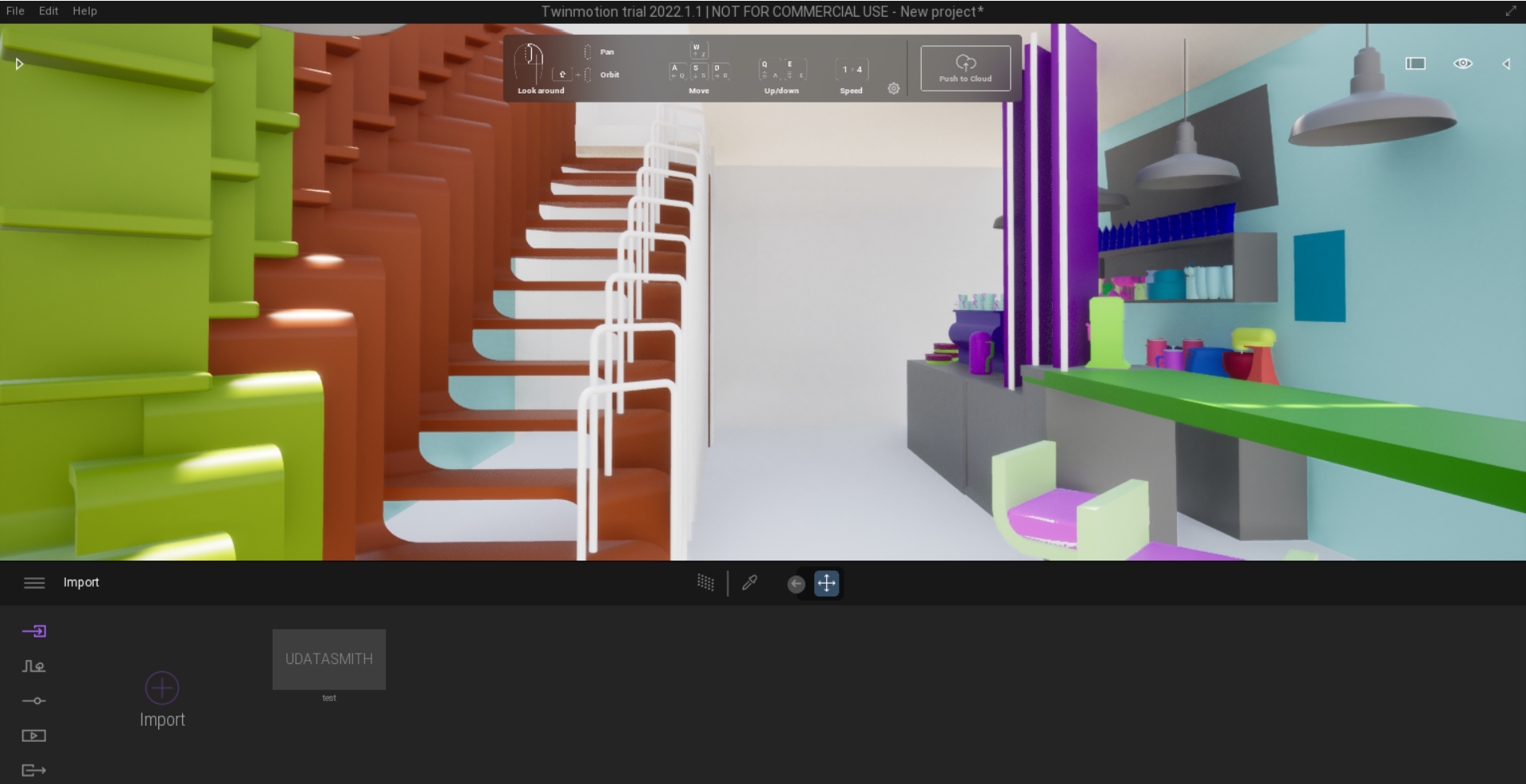
Vray materialを付けた状態で取り込むとこうなります。
マテリアルが継承されているのがわかりますね。
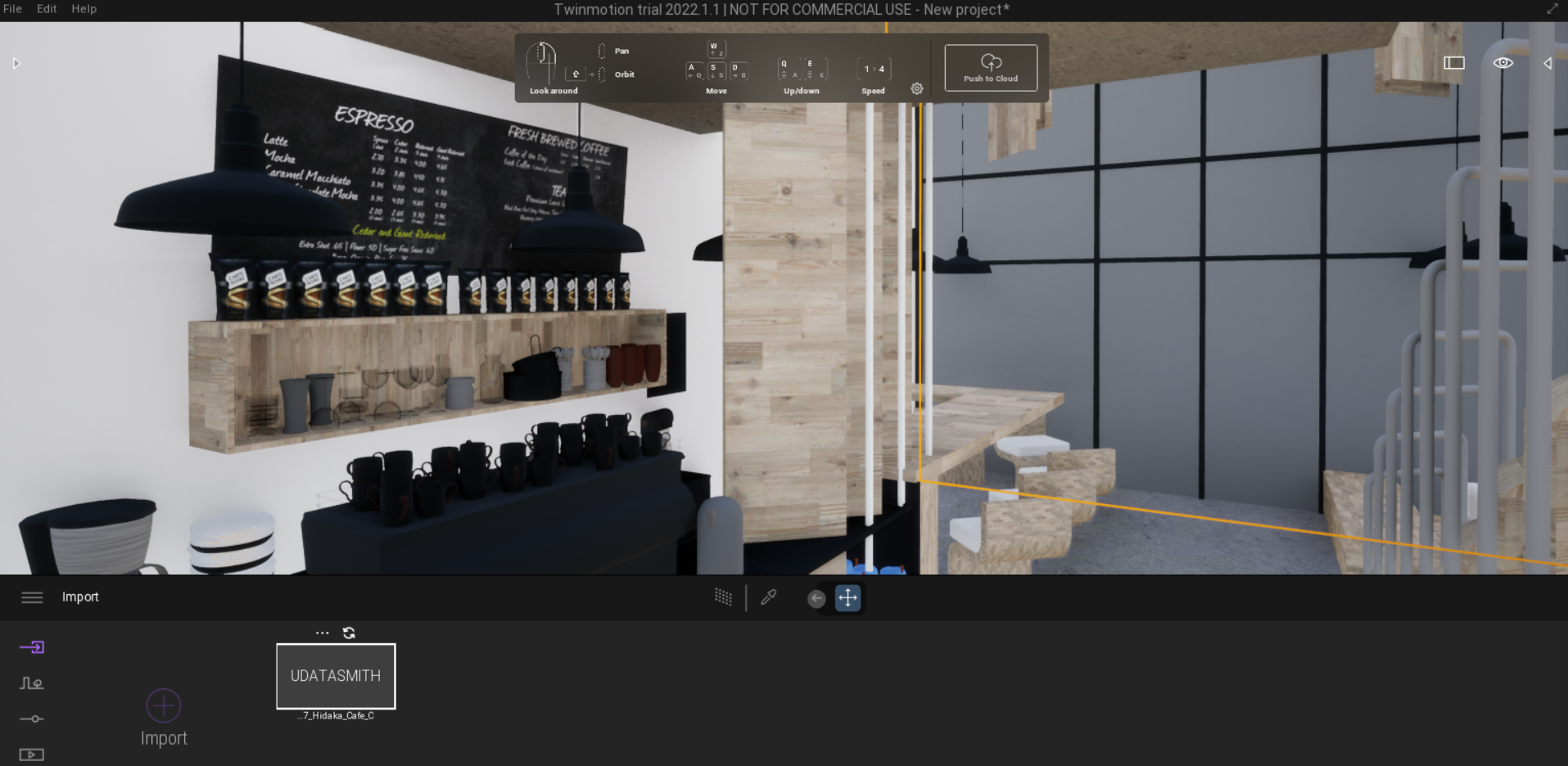
Twinmotionでのマテリアル付け
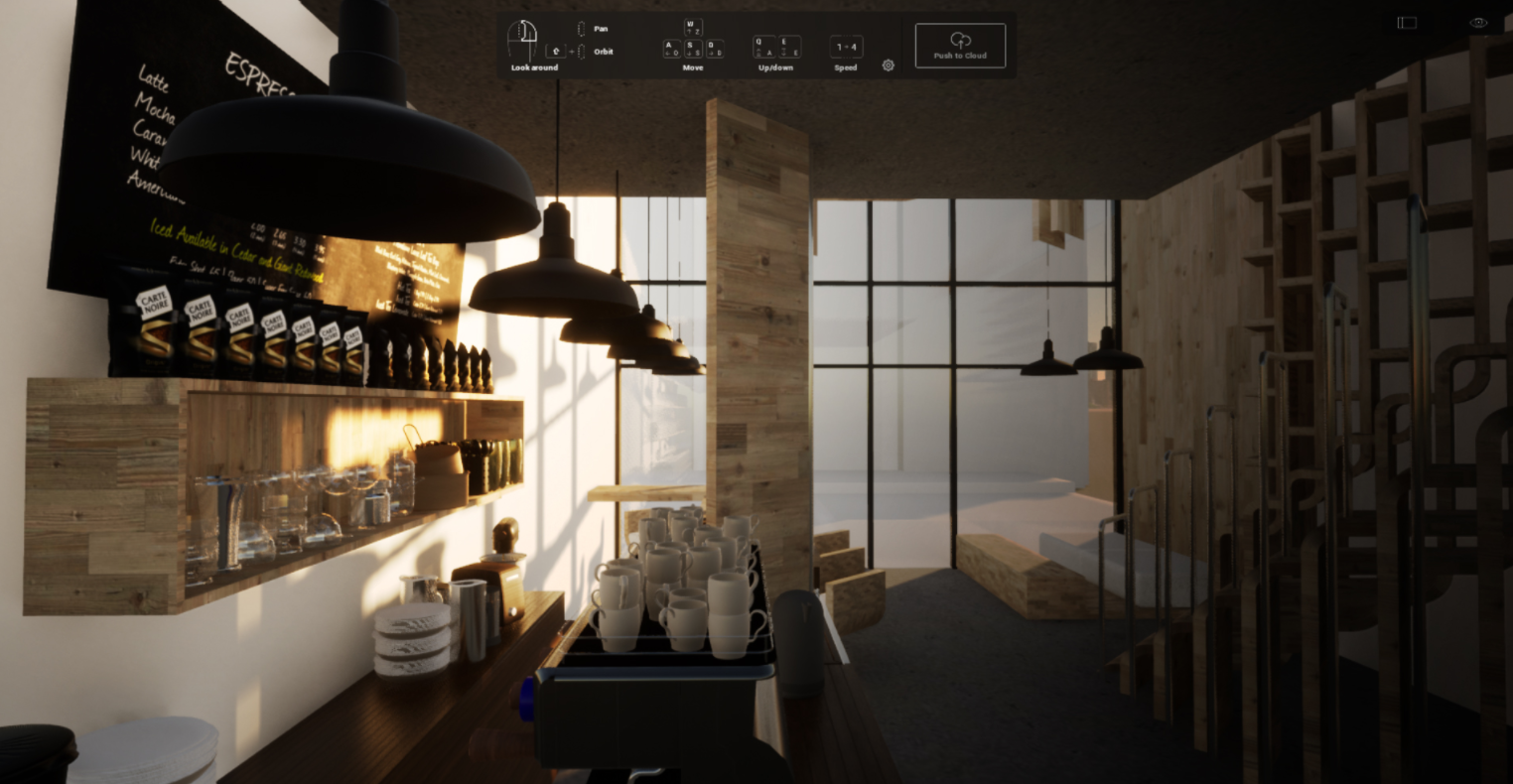
これがTwinmotionのレンダリング画面です。デフォルトセッティングで太陽の角度だけいじりました。
ライティングも未設定で、このクオリティです。これだけでもTwinmotionの戦闘力が分かりますよね。
ライティング無しで、簡単に動画のパスを設定するとこんな感じです。
それではマテリアルの付け方を見ていきましょう。
マテリアルのつけ方
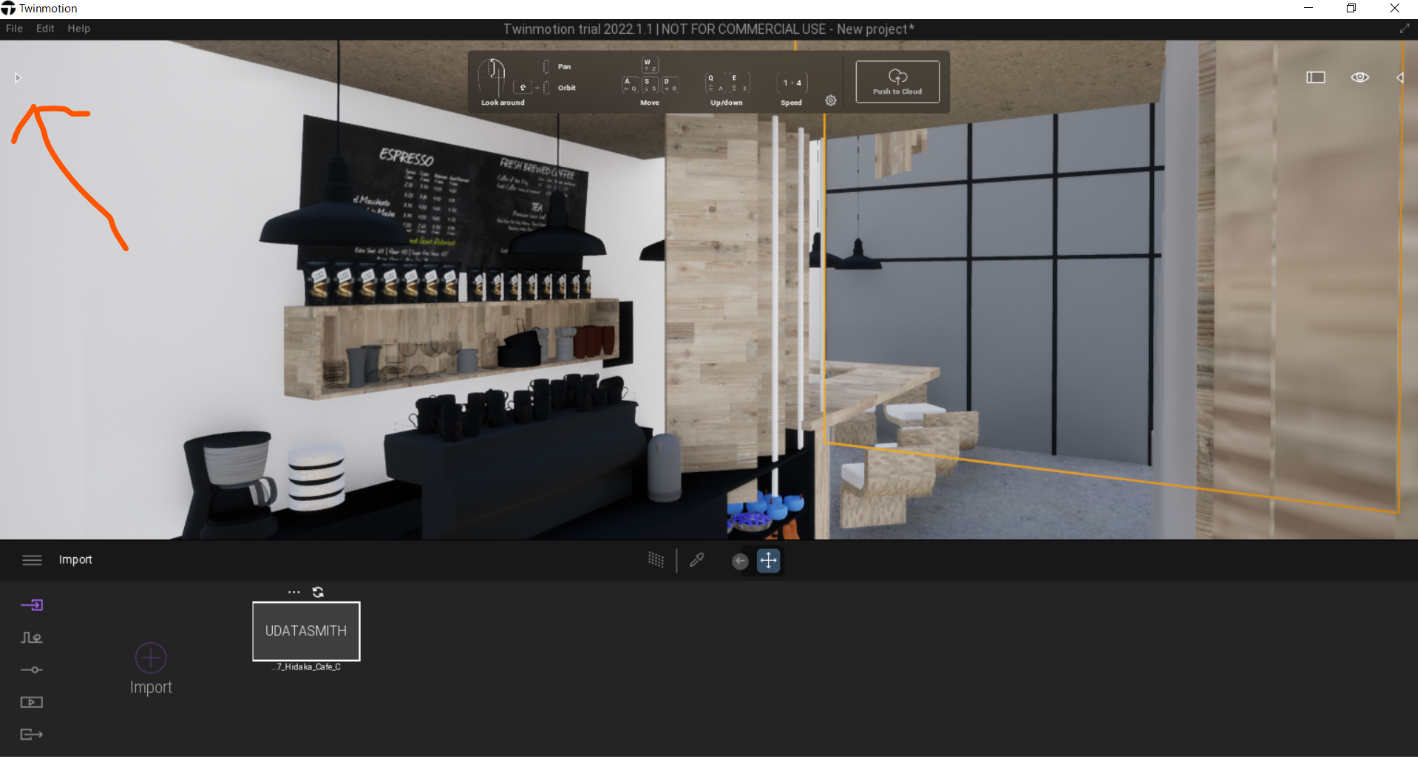
マテリアルを付けるには左上のちっちゃい三角をクリックします。すると、パネルが出てきます。
見落としがちなので注意です。
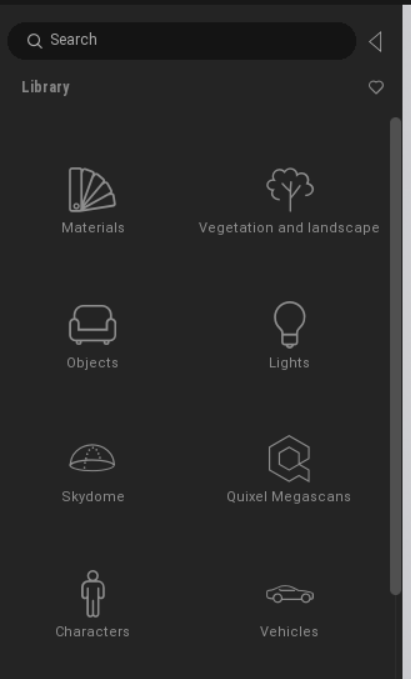
このパネルから、マテリアル、植栽、家具などの装飾品、ライト、スカイドーム、人、車、、、などなどいろいろなものにアクセスできます。
どれも、ドラッグアンドドロップであてがうことができます。
例えばマテリアルであれば、ガラスの種類を選んで、ドラッグアンドドロップでオブジェクトに適用すると、下のようにマスをガラスにしたりできます。
UnrealEngineを使っているので、何もしなくてもきれいなレンダリングビューが見れます。
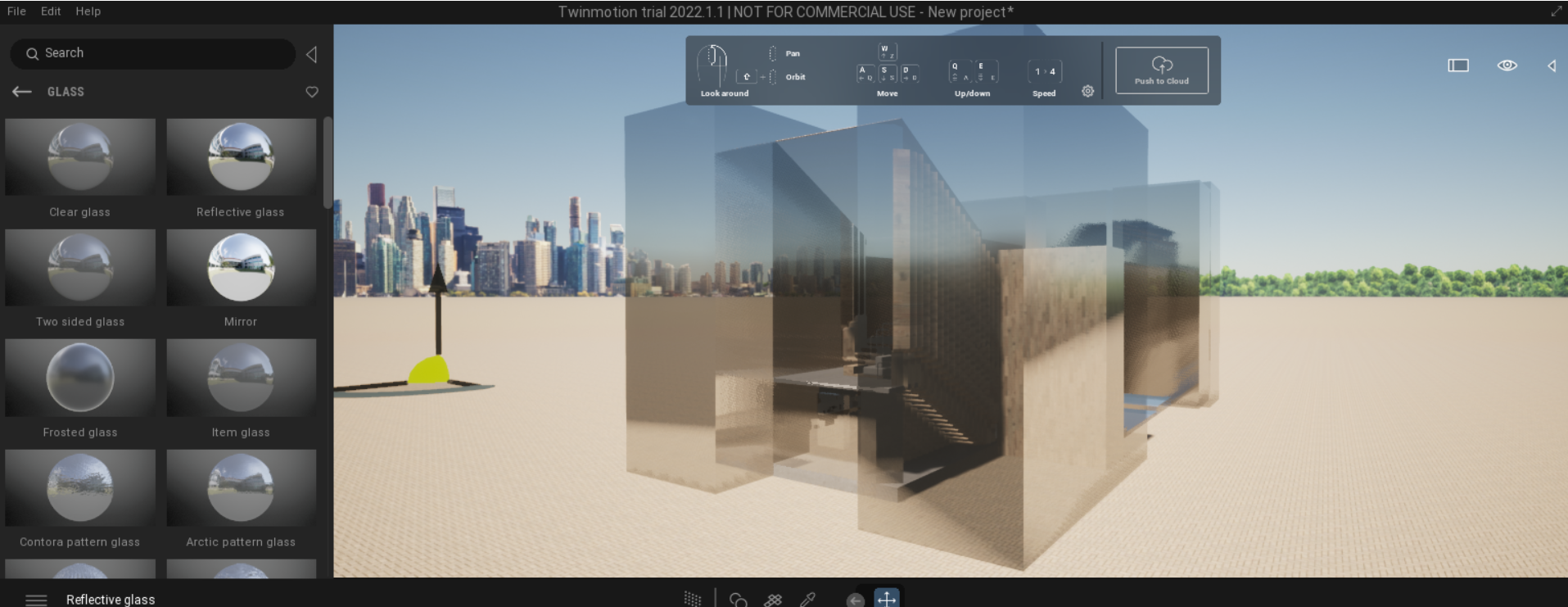
一点注意なのは、メッシュの裏側はデフォルトではレンダリングされないので、
マテリアルを付けるとき、もしくは、マテリアルピッカー(スポイトマーク)でマテリアルを選択し、Two Sidedにしてあげる必要があります。
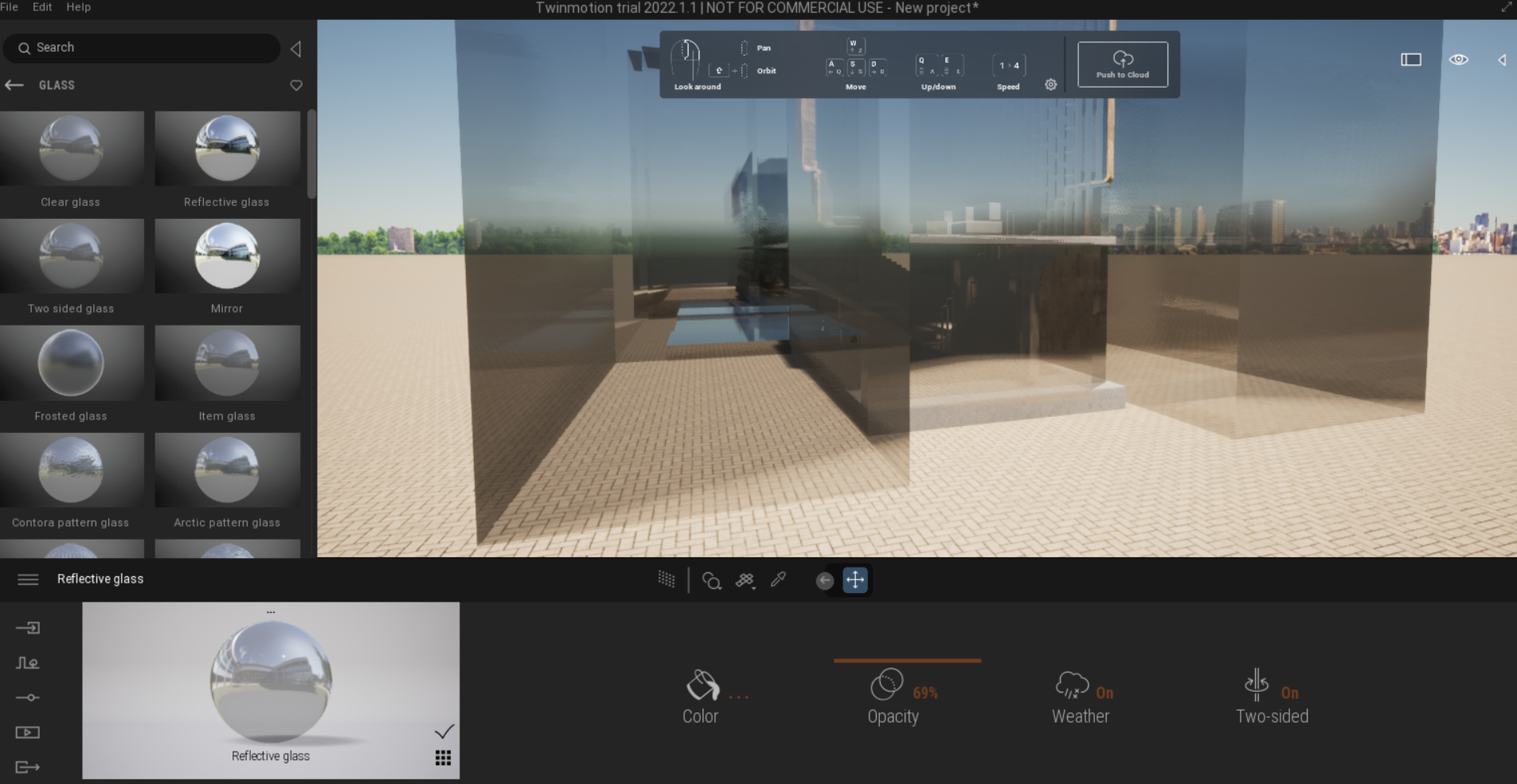
色、透明度等、マテリアルにある様々なパラメーターもいじれます。
ライトの入れ方
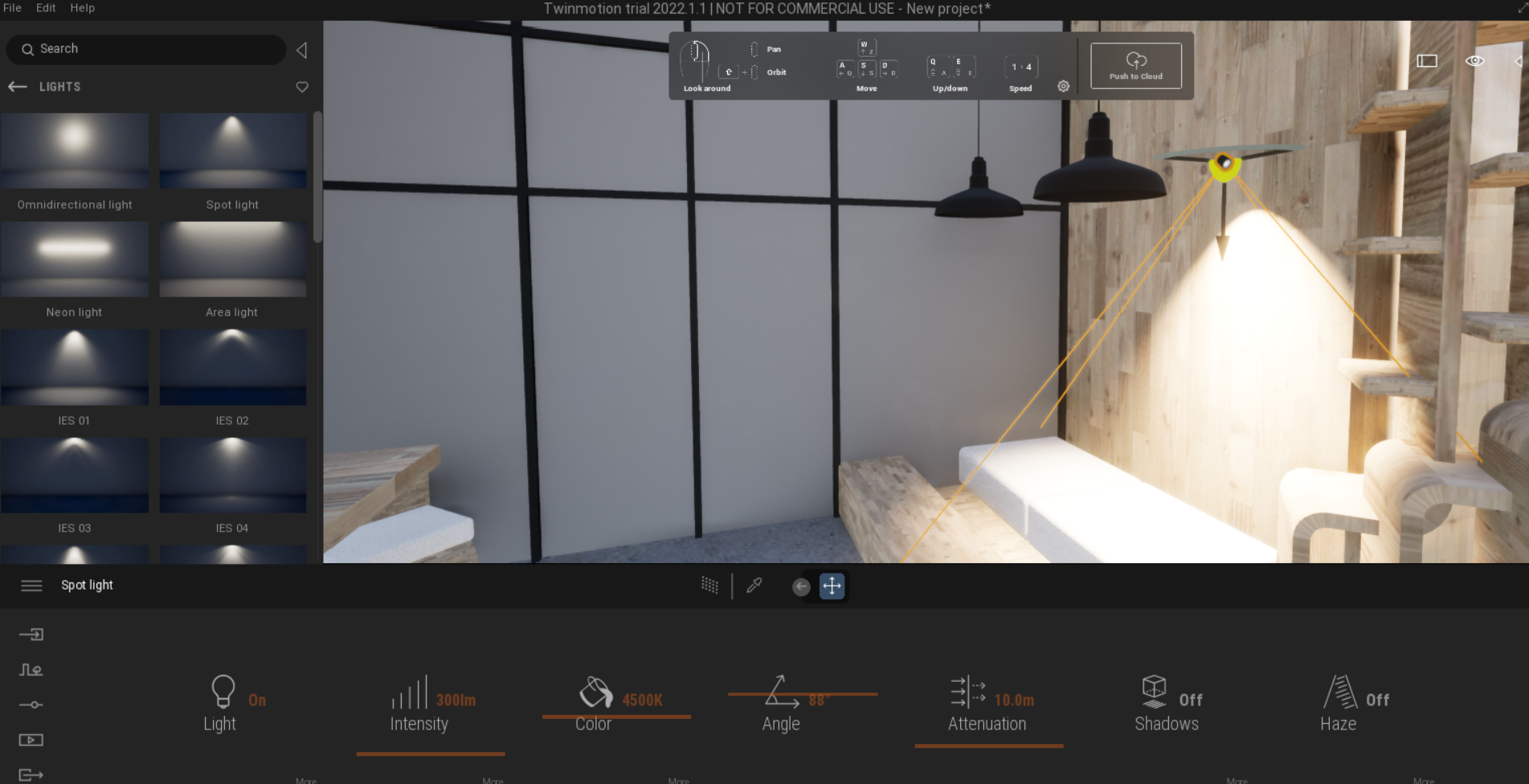
ライトの入れ方も非常に直感的です、ドラッグアンドドロップで画面に放り込み、位置をガムボールで調整するだけです。
様々なパラメーターにアクセスできるのでかなりカスタマイズが効きます。
影が欲しい時はShadows Onにしましょう。
どのパラメーターが何かというのは、いじればすぐわかる程、直感的にできているので、特に説明はしなくともわかると思います。
太陽の調整
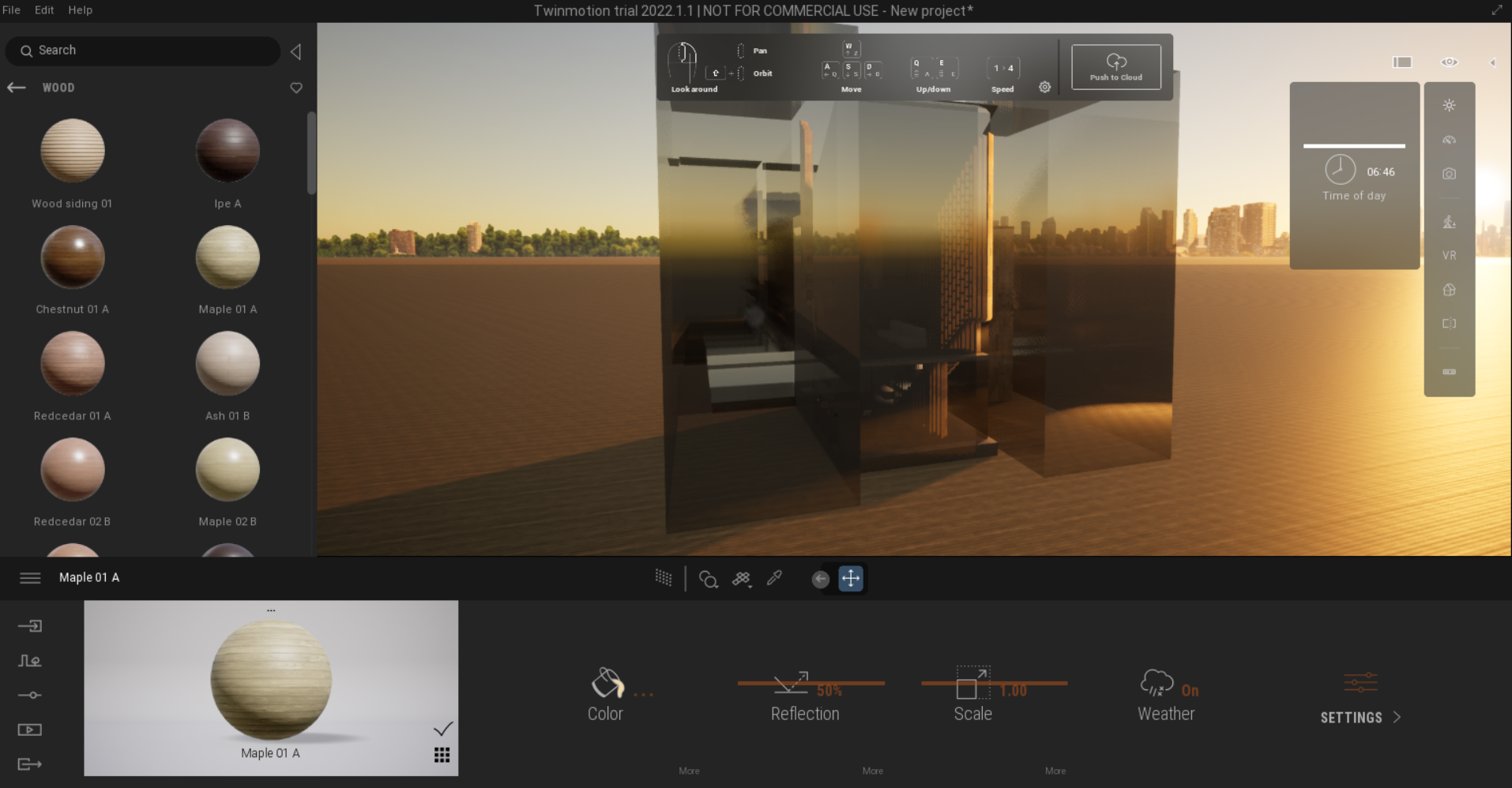
太陽の調整は右上の太陽マークをクリックし、時間をバーをドラッグして調整するだけです。
Twinmotionで点景を加える
Twinmotionから360度画像を吐き出し、Kuulaというサービスを使うとウェブに360度画像を貼り込んだりもできます。
人などの点景もTwinmotionには沢山あるので手軽にイメージを膨らませる事が出来ます。
点景のうち、動く人と、動かない人(ポーズ付)があるので、両方使ってみました。
それでは点景の入れ方を見ていきましょう。
点景:人の入れ方
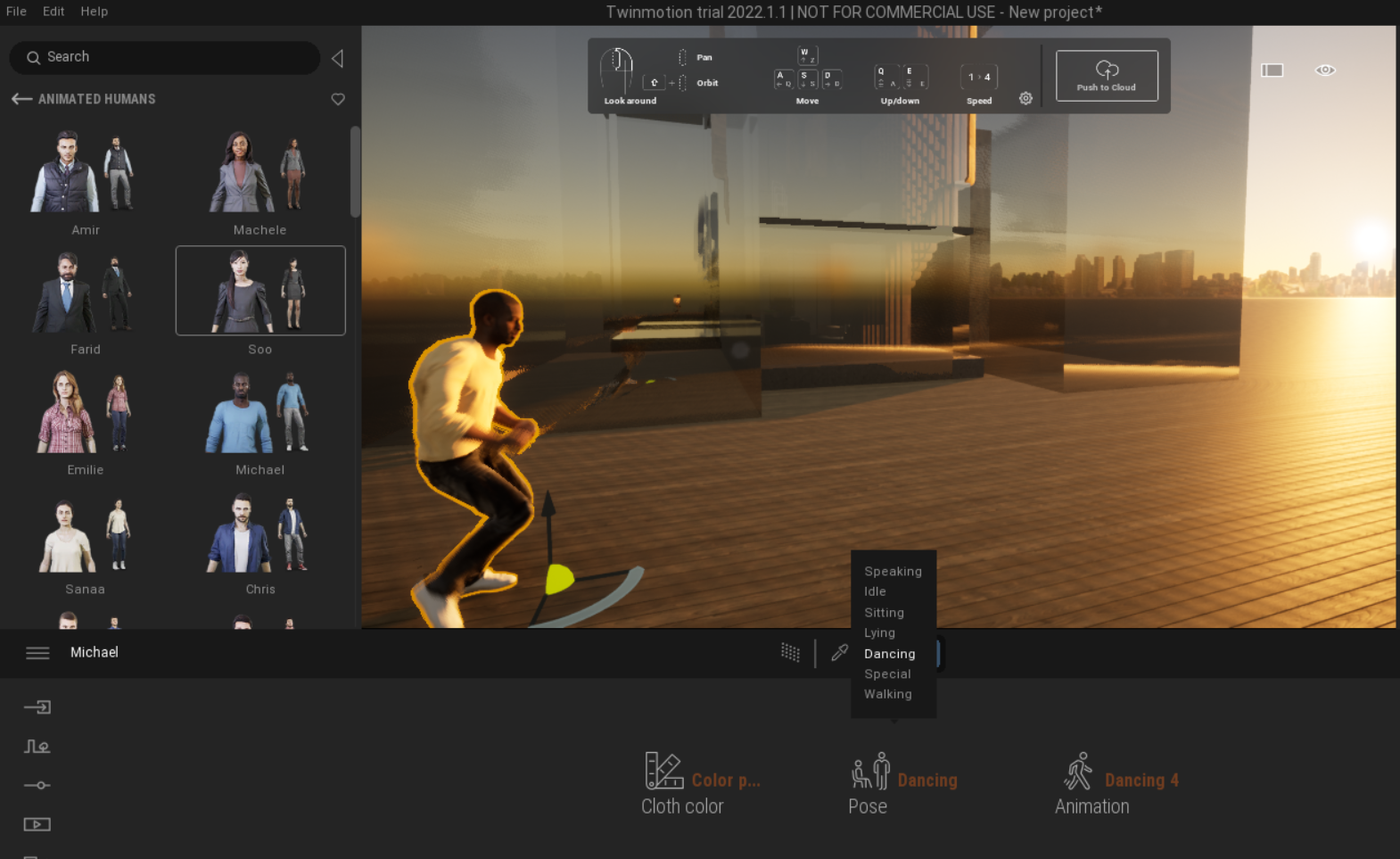
人は選んでドラッグアンドドロップでOKです。ポーズや、アニメーション、服を変えられます
点景:物の入れ方
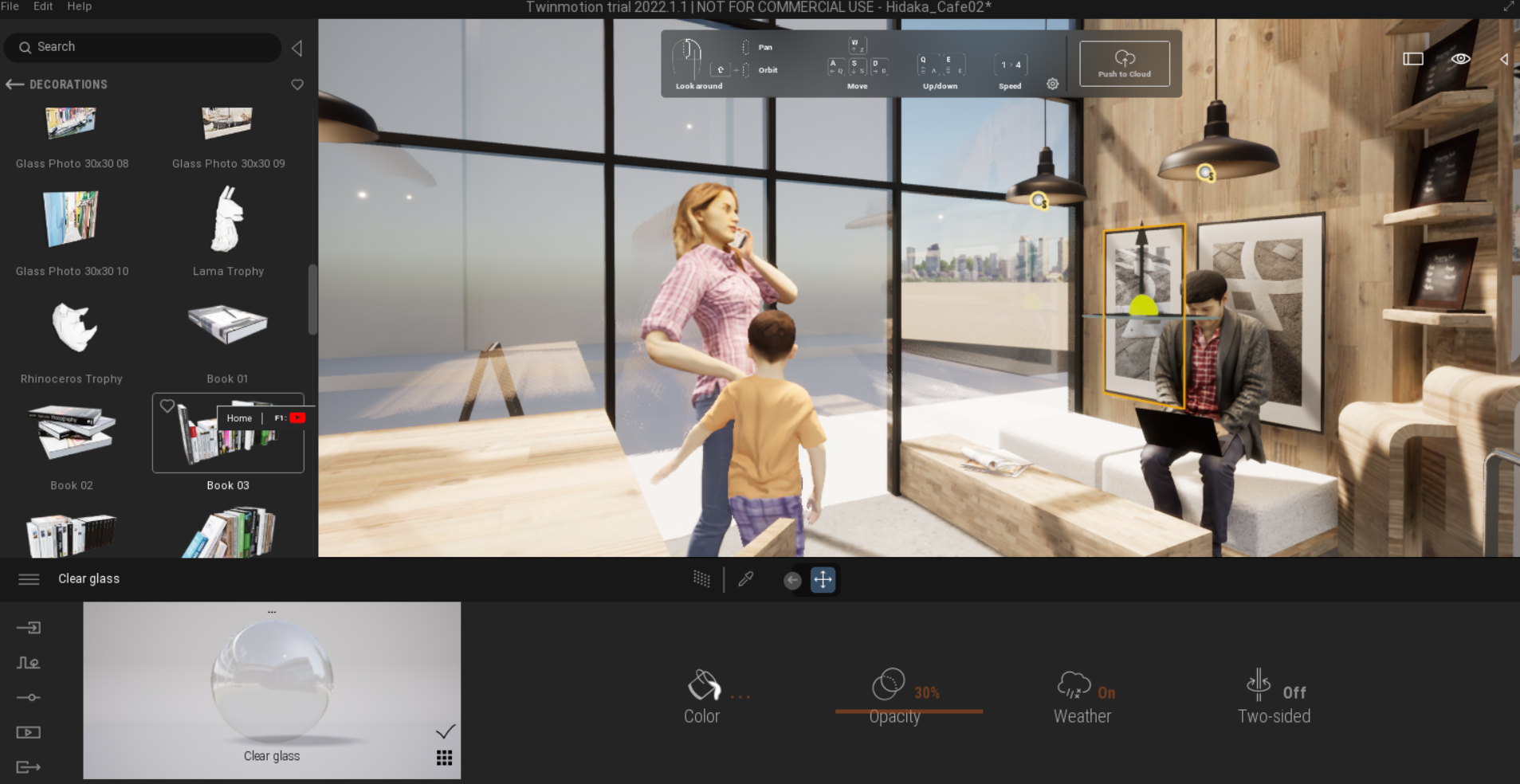
これもドラッグアンドドロップで、本や額、その他いろいろな物を置いたりできます。部屋の種類によって置く家具や装飾品を選べるので便利ですね。
点景:植物の入れ方
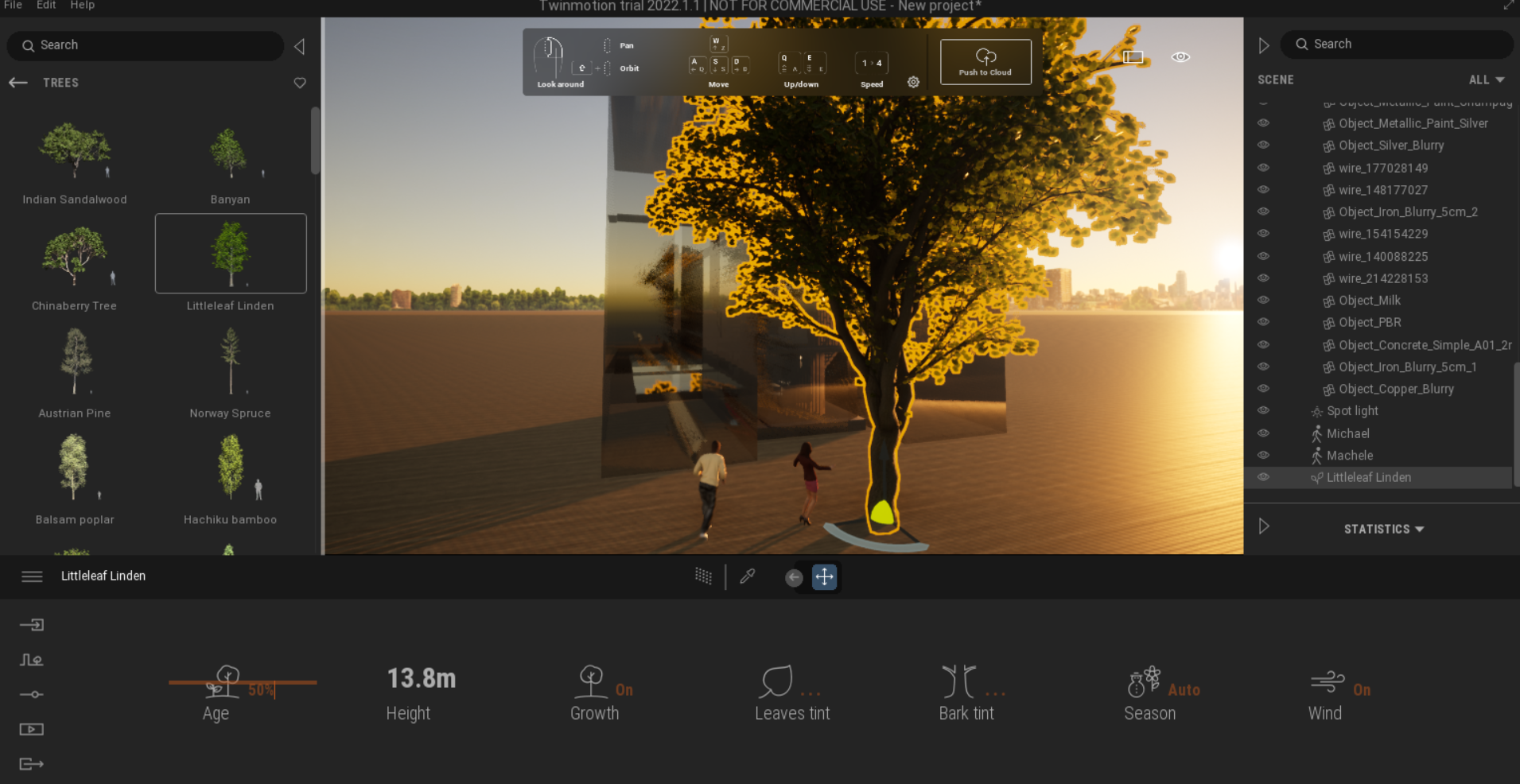
同じくドラッグアンドドロップするだけです。樹齢、大きさ、その他いろいろなパラメーターをいじれます。
360度画像の吐き出し方
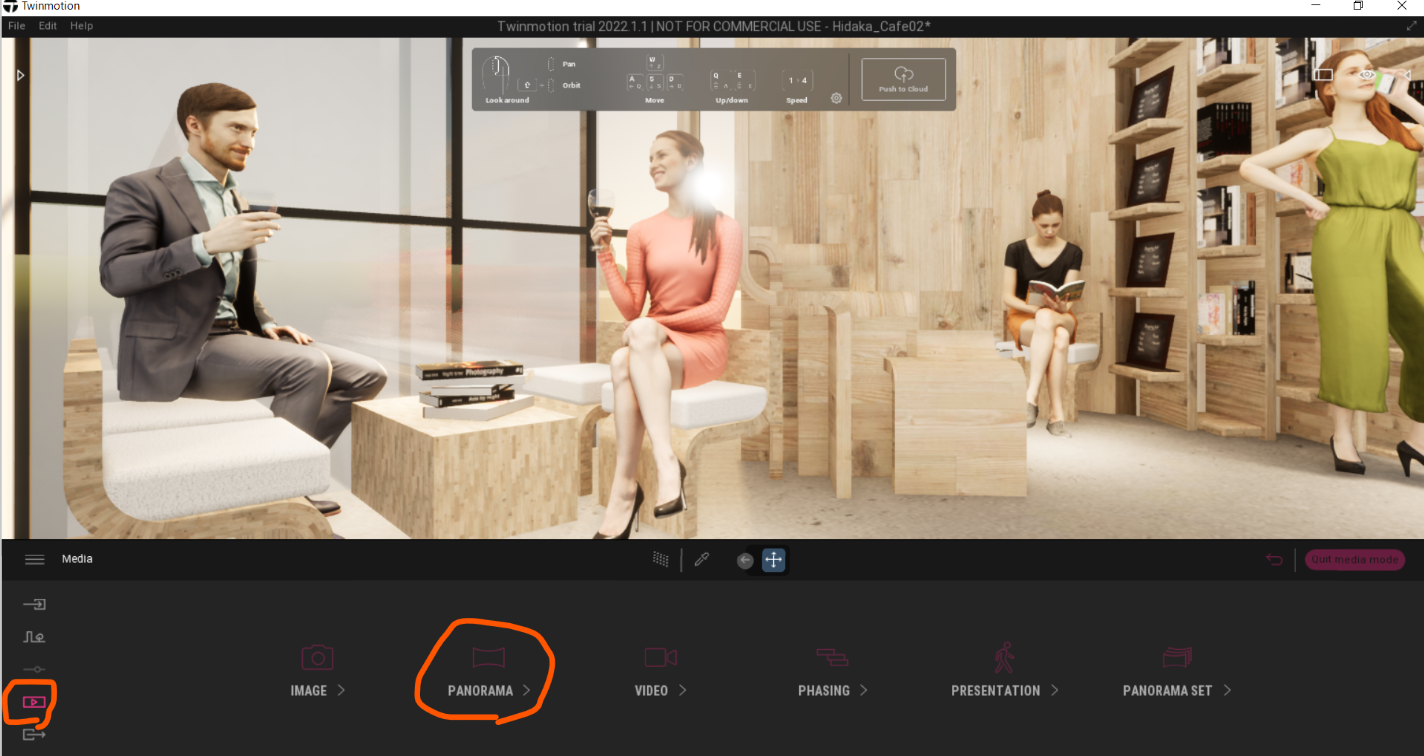
左下の再生ボタンのようなアイコンを押し、パノラマを選択すると、360°画像がTwinmotion内に作成されます。
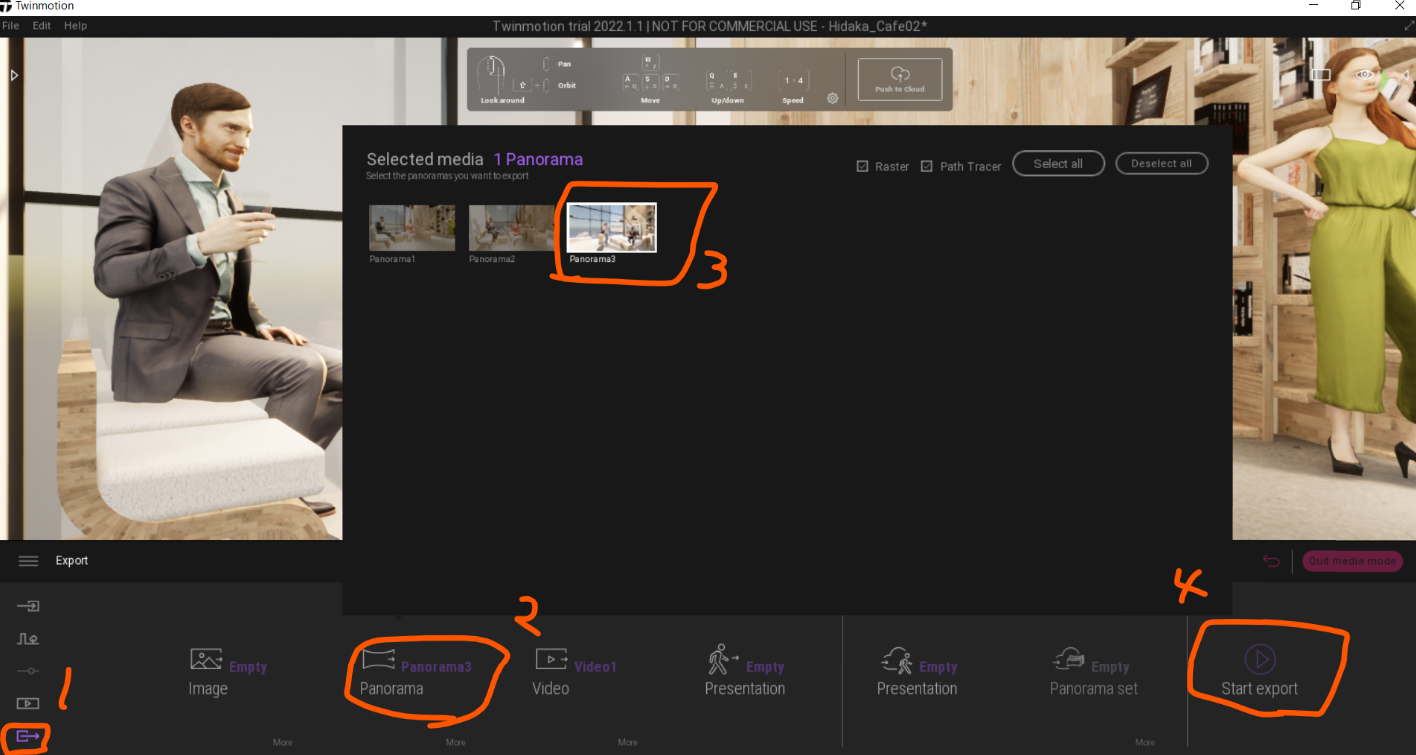
左下のエクスポートボタンを押し、パノラマを選択し、出力したいパノラマを選択、最後にエクスポートでフォルダを選択します。
すると、下のようなパノラマが作成され、それをKUULAというサービスで、ツイッターやウェブサイトに埋め込むことができます。

動画の作り方
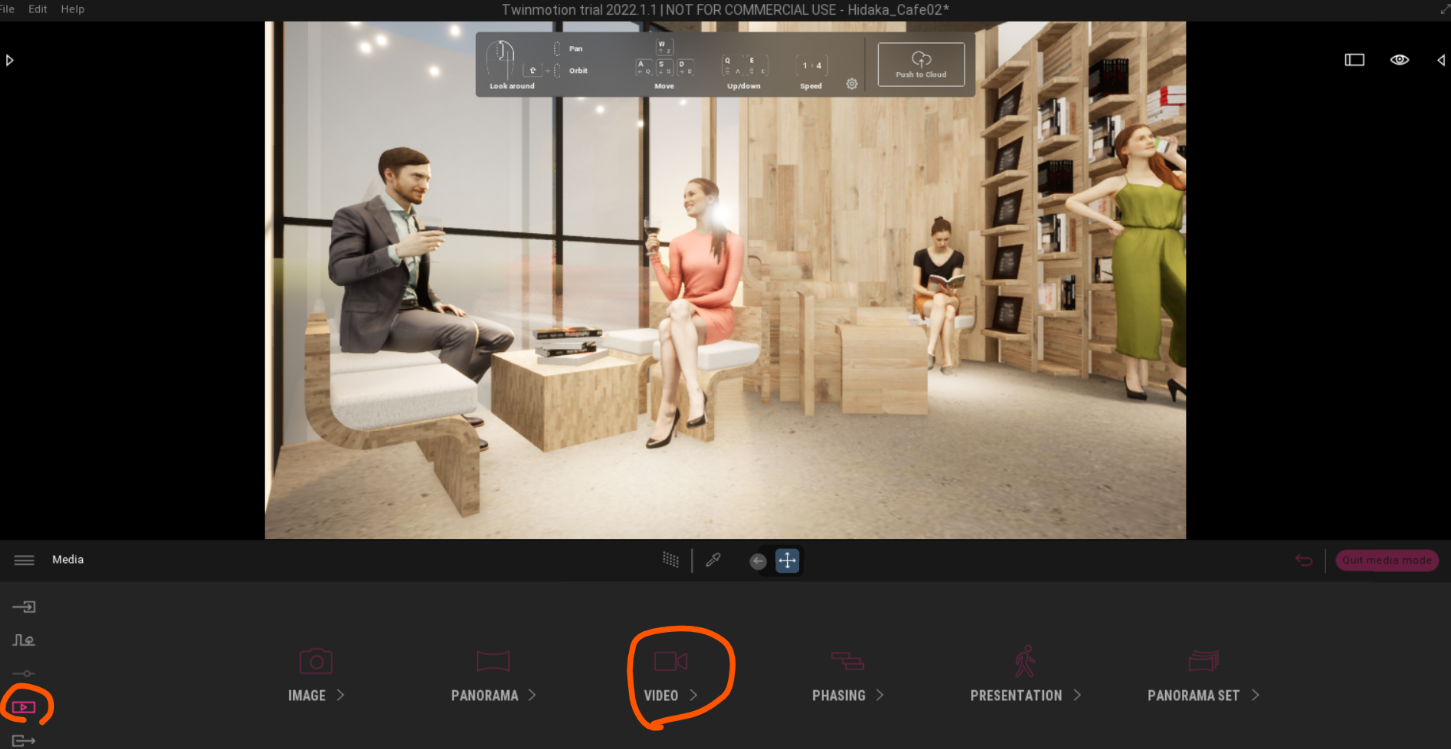
左下のアイコンをクリックし、VIDEOをクリックします。
すると、現在の画面が最初のフレームに設定されます。次のフレームにビューポートを動かして、+ボタンを押します。
その繰り返しで、動画を作ることができます。動画の長さは数字のところをクリックするとタイプして設定できます。
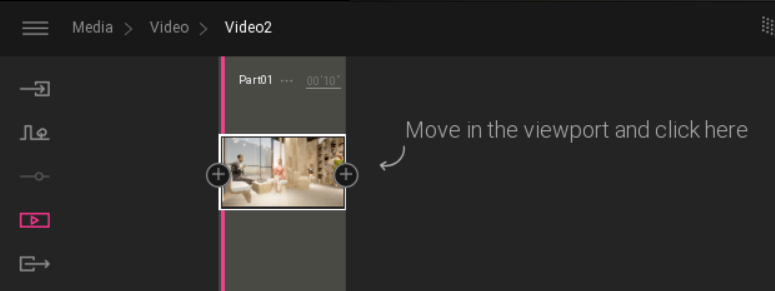
上の手順で、50秒の動画を作ってみます。
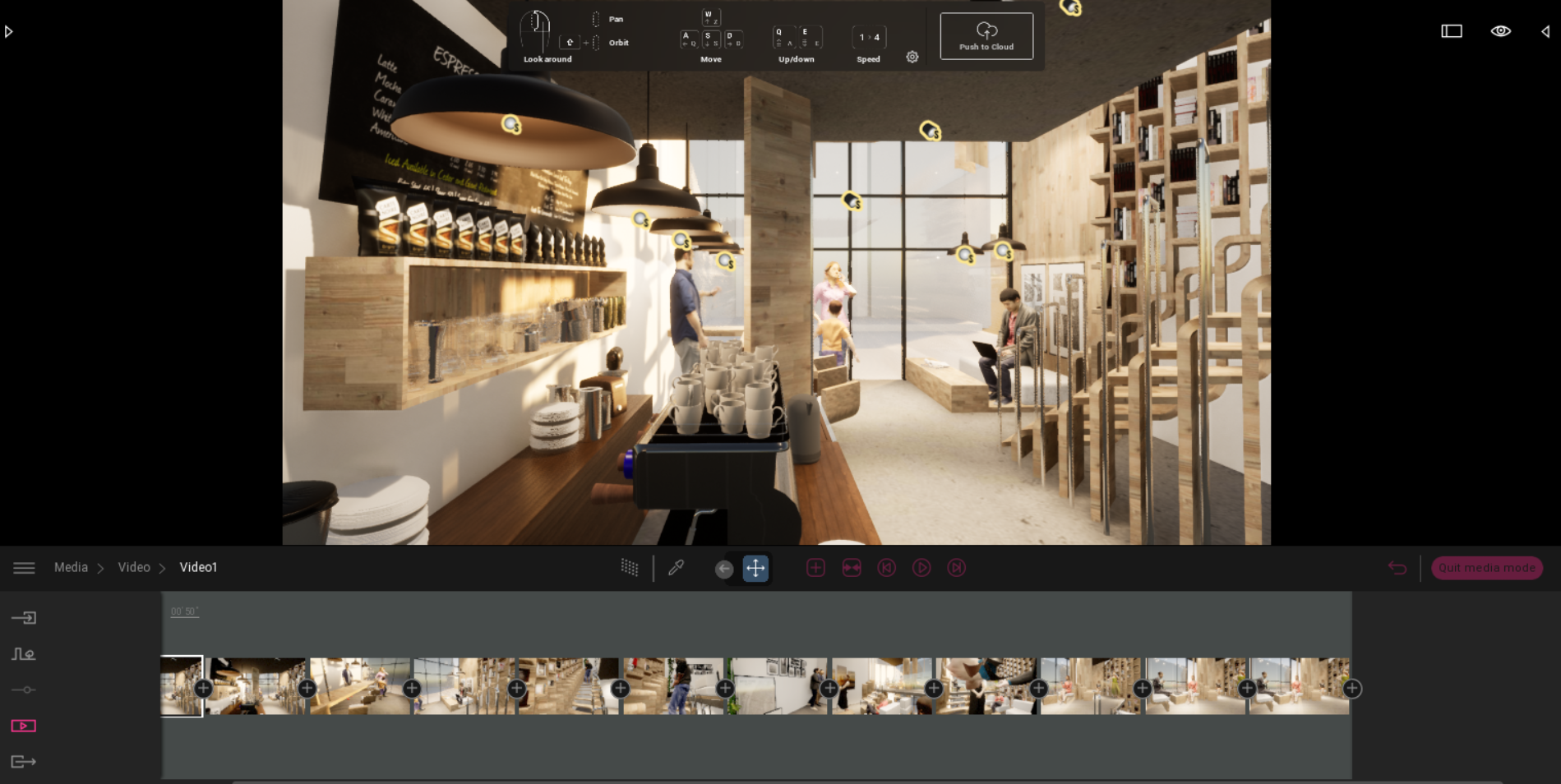
最後に360°画像と同様の手順でエクスポートすると、下のような動画が出来上がります。
おわりに
Twinmotionはかなり直感的に触れるツールだということが分かると思います。
ここで紹介しきれない機能などもありますが、基本的な使い方について今日はご説明いたしました。
上はAdobe Premiereを使ったデザインの過程のまとめ動画です。
これだけ簡単にリアルタイムレンダリングが作れるのは魅力ですね。
特に動画を作る時間的コストが圧倒的に抑えられるのはTwinmotionならではの強みだと思います。
今回はRhinocerosでモデル作成をおこないましたが、REVITでもできるようなので、今後試してみたいと思っています。
それでは、また!