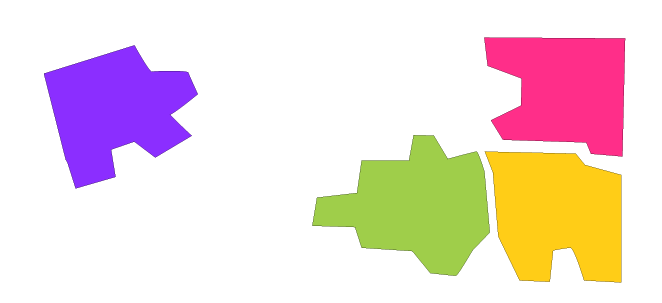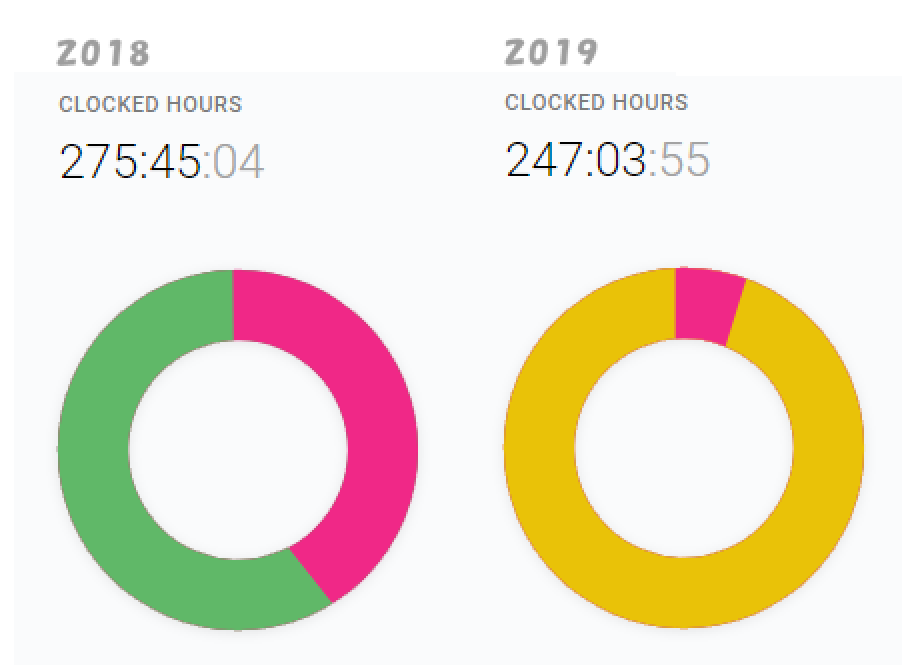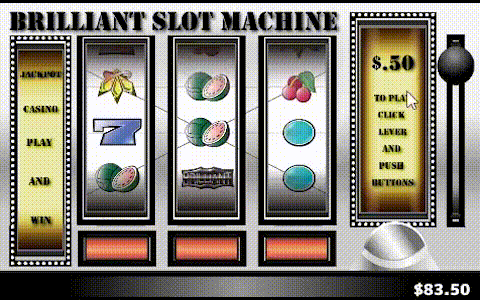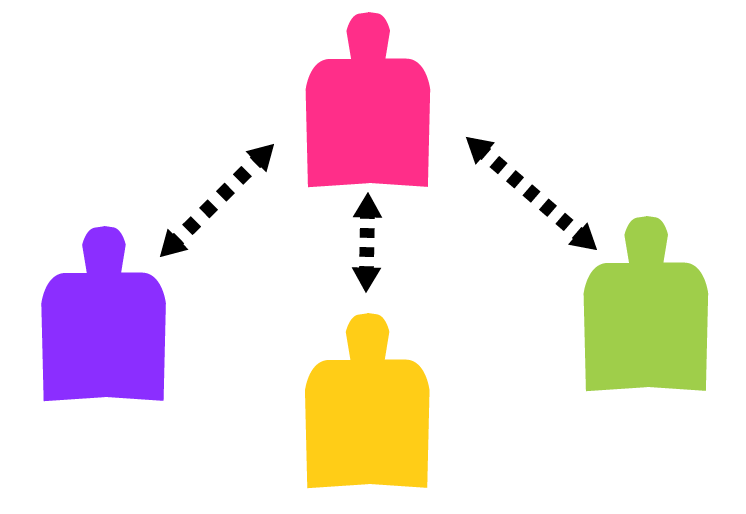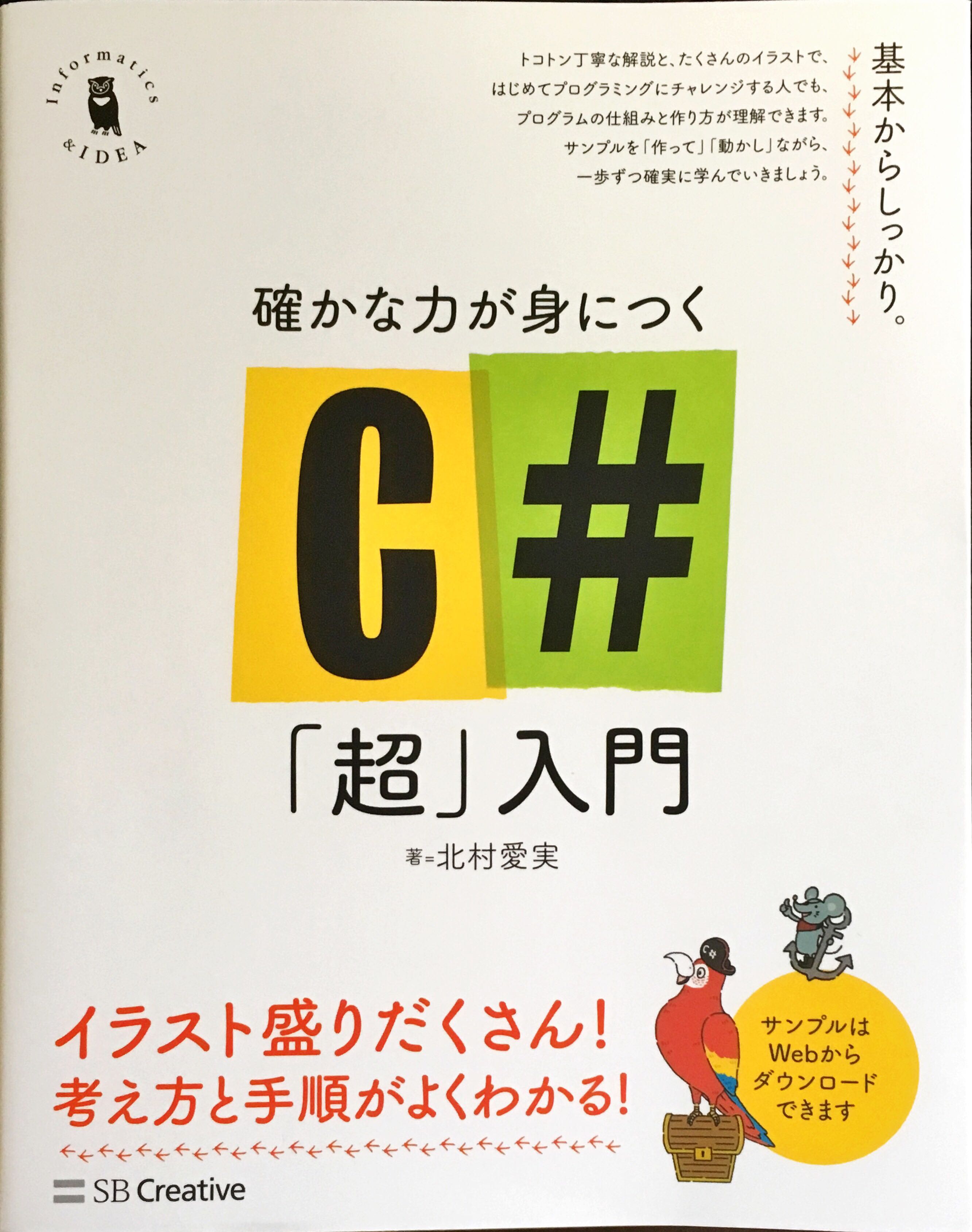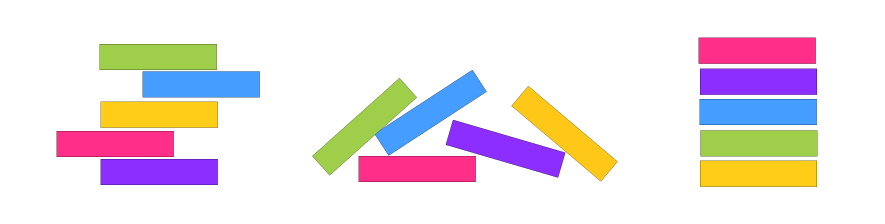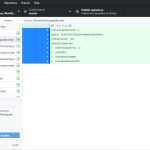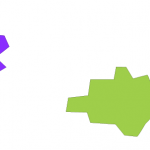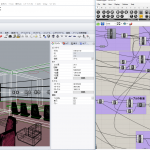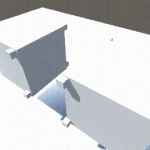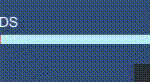VRAY for RHINOって、英語だし設定が多すぎて何からやっていいか全然わからない!
と私はすごく思っていました。
でも実は、公式のChaosGroupのチュートリアルを数多く見ると、必ずやっている簡単な設定の仕方に共通点があるのですね。
これをやるだけで、レンダリングがグッと手早く簡単にできるようになります!
この記事はVrayに初めて触るか、触ってるけどまだ、何だかよくわからない方に、Vrayの基本的な操作の仕方を徹底解説いたします!
目次
Vray for Rhinoの初期設定の仕方
ハッタリ未来都市を例にVRAYの設定を行っていきたいと思います。
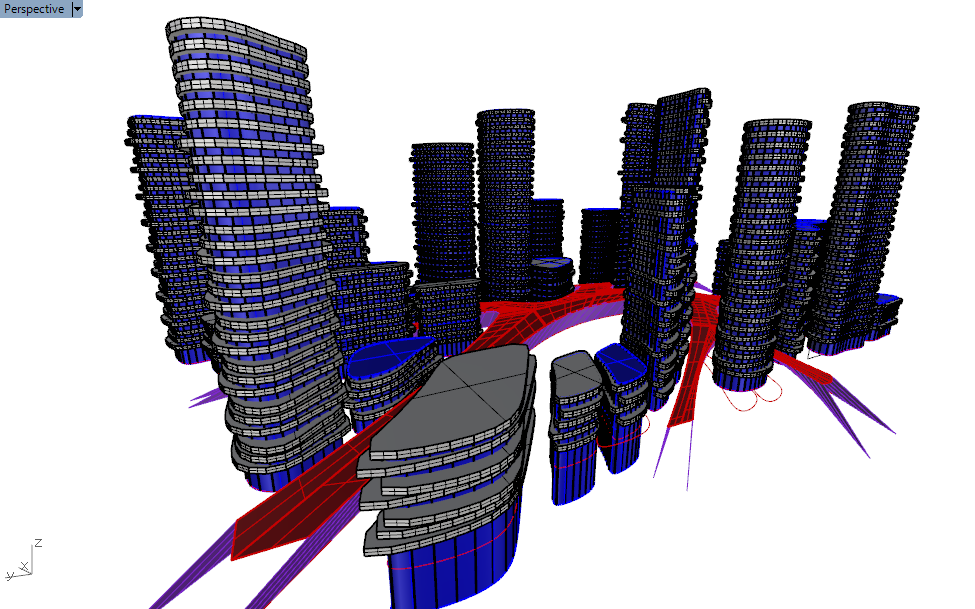
パースビューで見るとこんな感じのモデルをレンダリングしていこうと思います。
デフォルトのRhinoレンダーからVrayに切り替えよう
まずはVRAYを有効にしましょう。入れたばかりの方はまだライノレンダーになっているのではないかと思います。
レンダリングボタンを押して下のようなウィンドウが出る場合はライノになっているので、VRAYに切り替えましょう。
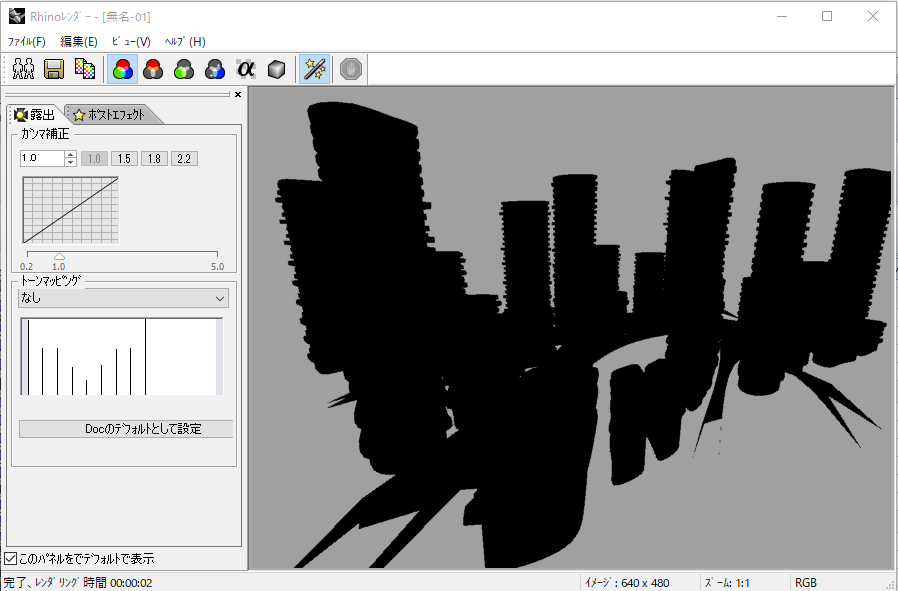
メニュー>レンダリング>現在のレンダラ>V-RAY for Rhinoでレンダラーを切り替えます。
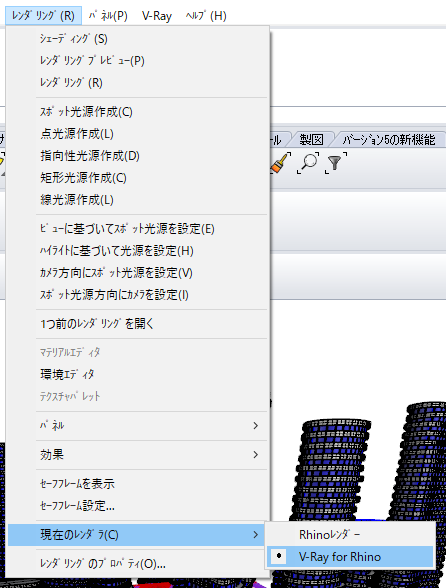
すると下のようなバーが出てくると思います。
![]()
とりあえず、今あるものをレンダリングボタン(左から二番目のポットのマーク)でレンダーしてみましょう!
すると、こんな変なレンダリングが出来上がります。

これは全然ダメですよね、、、宙に浮いているし、背景もぼんやりしているし影も、光も、太陽もないし、マテリアルもグダグダですし、雰囲気最低ですね。
でも、大丈夫です!
これから、これをきれいにレンダリングできるような設定をしていきます!
Vrayウィンドウの簡単な説明と使い方
![]()
先ほど出てきたバーの一番左のポケモンGOみたいなボタンを押してみましょう。
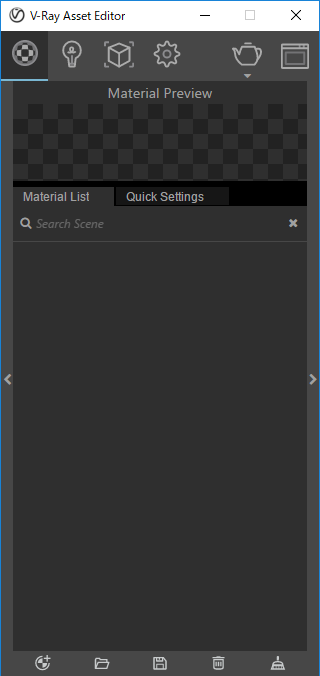
こんなウィンドウが出てくると思います。左から順にマテリアル設定、ライティング設定、オブジェクト設定、レンダリング設定です。
その次のポットのマークがレンダリングボタン、その右がレンダリングウィンドウ表示ボタンです。
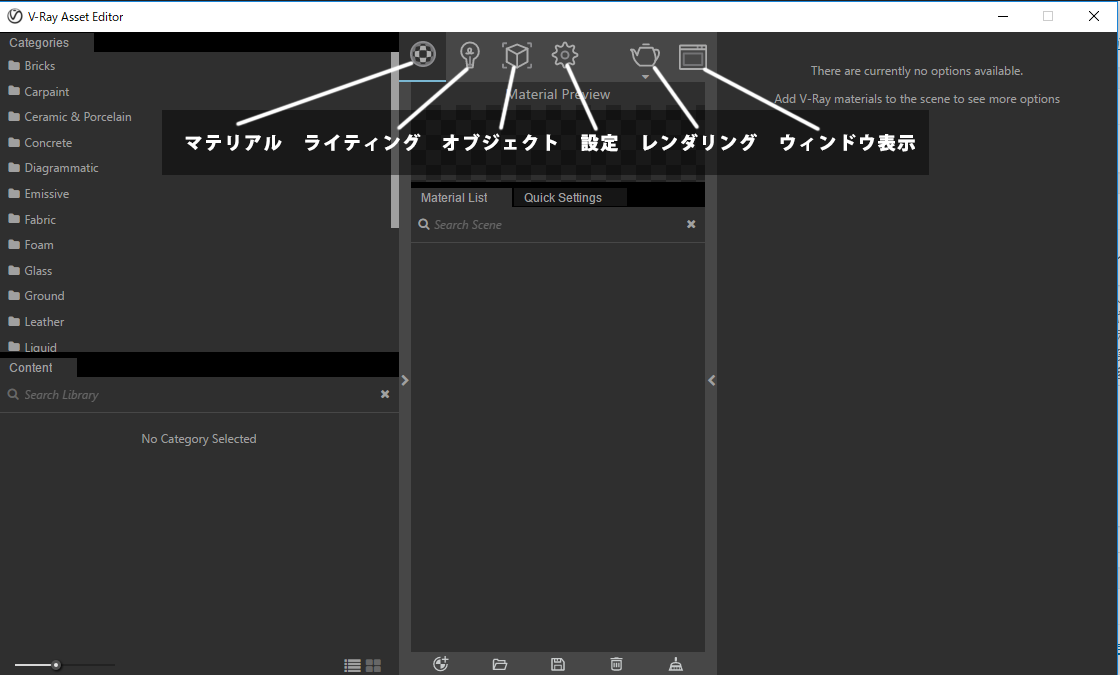
左右の<>マークでウィンドウ詳細を開くことができます。
interactive rendering の設定
まずは荒っぽく全体の設定を整えていきます。
この時、変更がリアルタイムでレンダリングに適応されるようなInteractive Renderという設定をします。
これをしないと、いちいち毎回設定を変えるたびにレンダリングボタンを押さなければならないということになります。
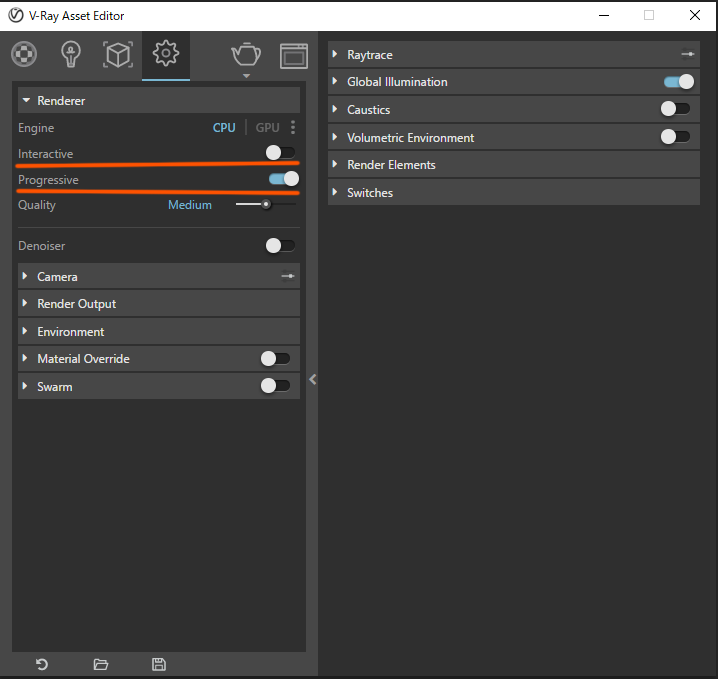
ギアのマークの設定ボタンを押すと、デフォルトではおそらくInteractive とProgressiveが上のようになっていると思います。
InteractiveRenderingにするためにはまず両方のスイッチをオンにしましょう。
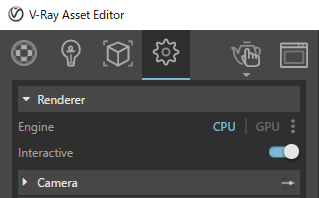
上の状態になればOKです。
そして、ポットに指がついているマークを押します。
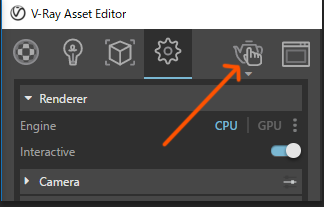
すると、レンダリングウィンドウが下記のように荒っぽいレンダリングが始まると思います。
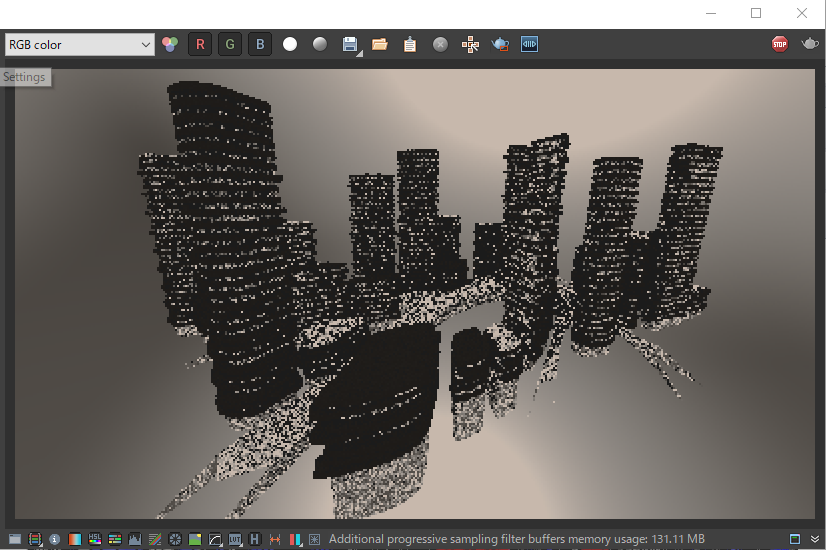
ライノのウィンドウで角度を変えてモデルを見てみましょう。
リアルタイムでウインドウのモデルの角度も変わるはずです。変更がすぐ確認できるので便利ですね!

リアルタイムレンダーの時には、素早くレンダリング結果を確認できるよう、レンダリングのアウトプット(出力)サイズを小さくしておきましょう。
ギアのマークのレンダリング設定>RenderOutput>ImageWidth/HeightをPCのスペックに合わせてストレスなくレンダリングできるサイズにします。
私の場合幅を800にしています。
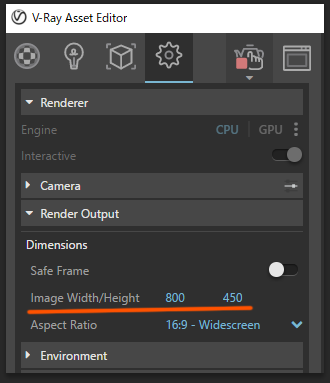
material override(マテリアルの上書き) の設定
ギアのマークの設定からMaterial Overrideにチェックを入れます。
チェックを入れることによってすべてのマテリアルを一時的に無効にできます。
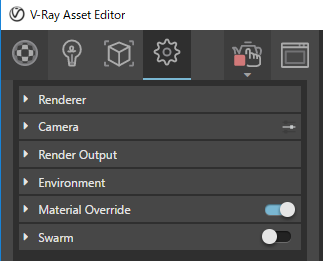
これはマテリアルによっては高負荷がレンダリングにかかるのを防ぐためにする操作です。
これによって、より早く、ライティングの設定を終わらせて、それが終わった後もう一度マテリアルをオンにします。
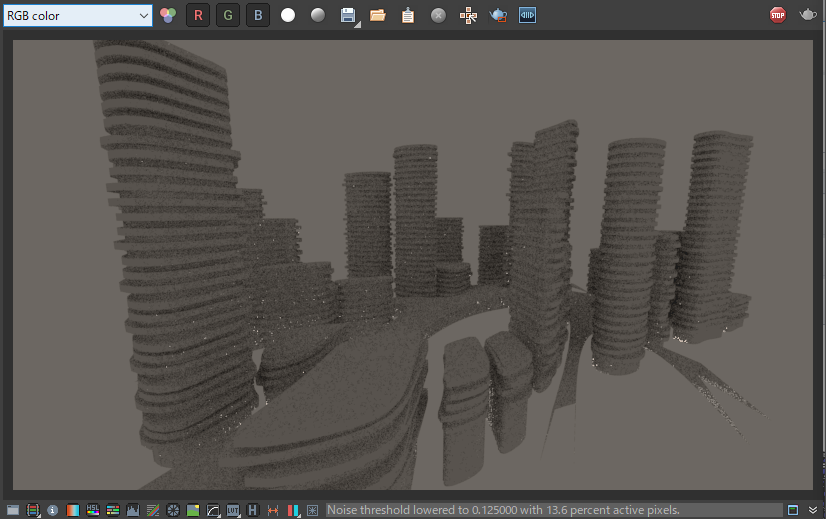
すべてのマテリアルが一時的にオフになりました。
太陽などの設定が終わるまでマテリアルはオフのまま進めます。
Vray for Rhinoの環境と太陽の設定
InfinitePlane(無限平面)の作成
まずはモデルに地面を付けましょう。
この時にInfinitePlaneという便利な機能があるので、それを使います。
![]()
VRAYバーの右から4番目の∞マークがついた平面のボタンを押すと無限に広がる平面がレンダリングビューに出てきます。
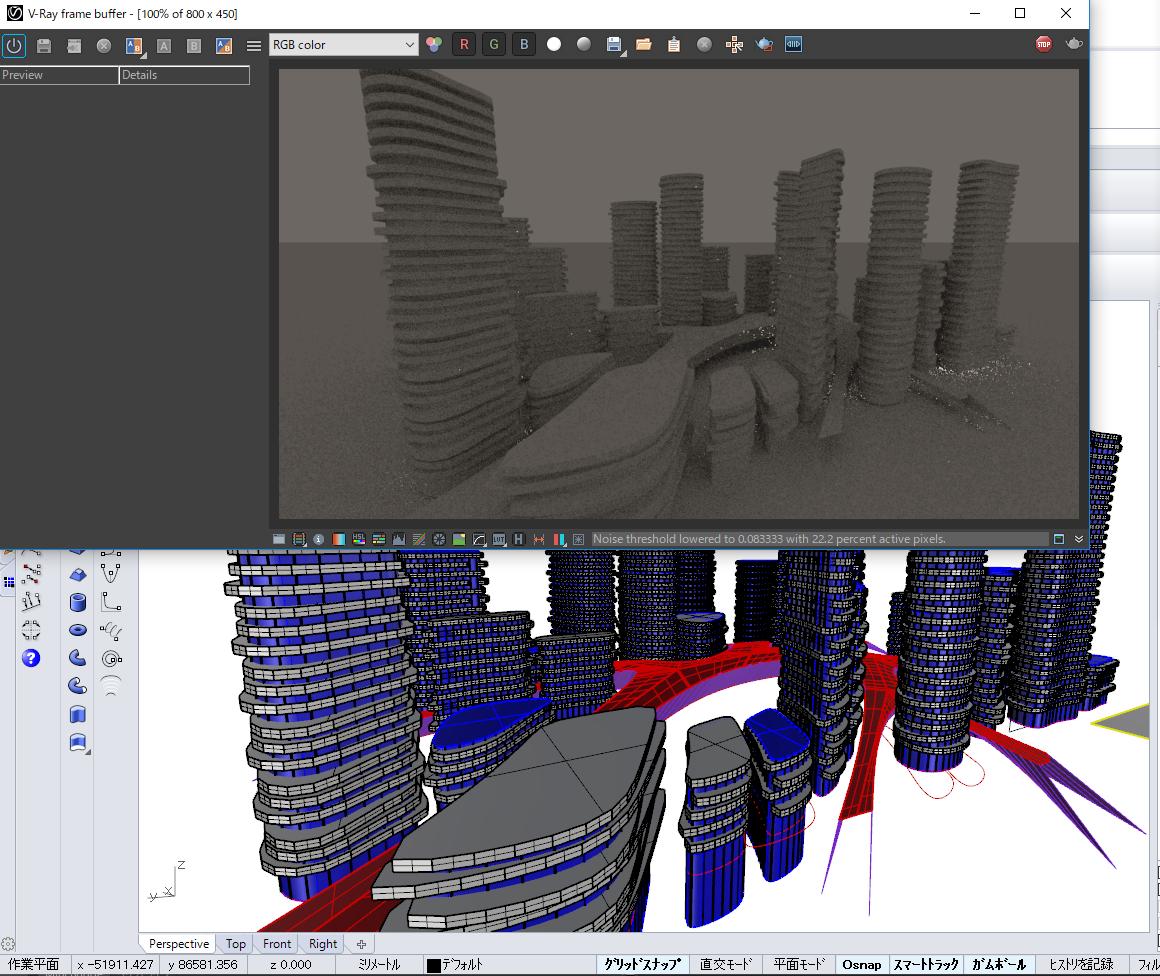
モデルビューの方には小さい平面がモデルのどこかに出てくると思うので、それを削除すれば、無限平面を消すこともできます。
背景の設定とF値の調整
ギアのマークのレンダリング設定>Environment>Backgroundの右側のチェッカーボードマークをクリックします。
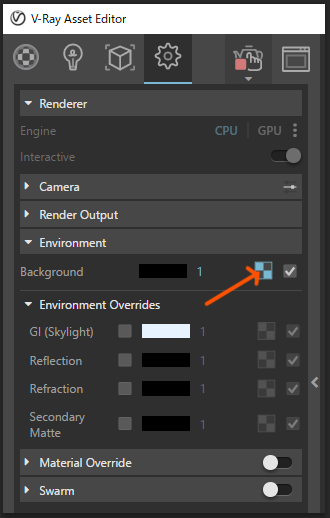
そうすると、デフォルトでは、ぼやけたBitmapが選択されていることが分かります。
これを空に変えます。
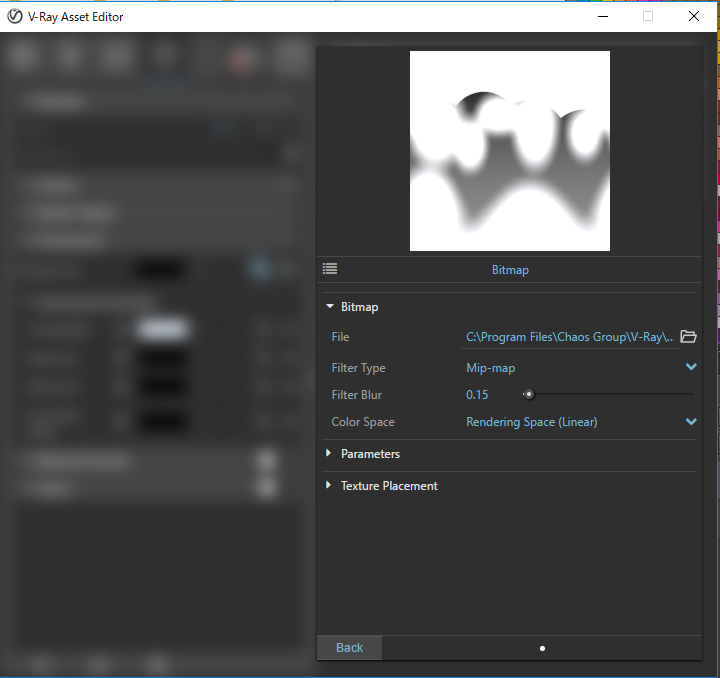
青くBitmapと書いてある左側にあるアイコンをクリックすると、Skyテクスチャが左に現れます。
ない場合はスクロールして探してみて下さい。
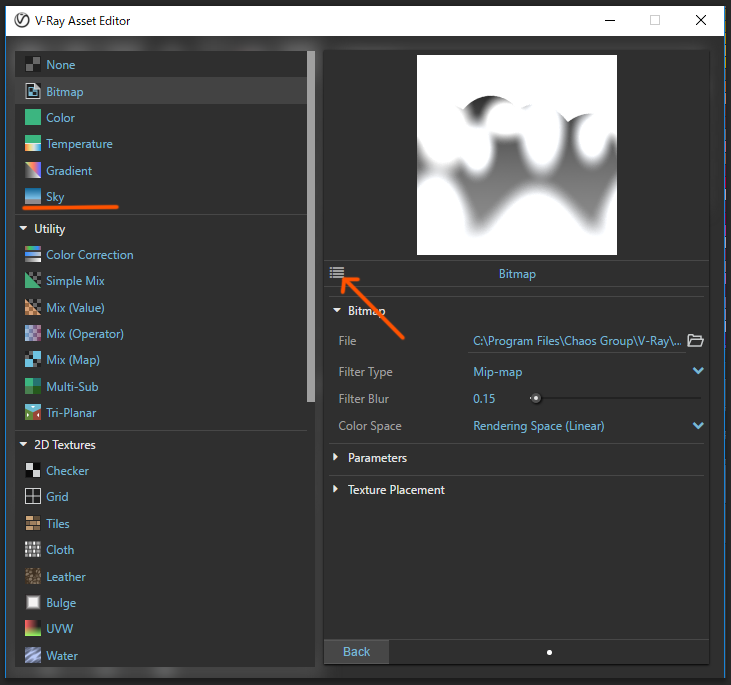
skyの背景が設定されました。すると下記のようになり、色々な設定をいじれるようになります。
本当ならば、ここで色々設定があるのですが、設定内容が分かり易くなるように、先にF値の設定をしてしまいましょう。
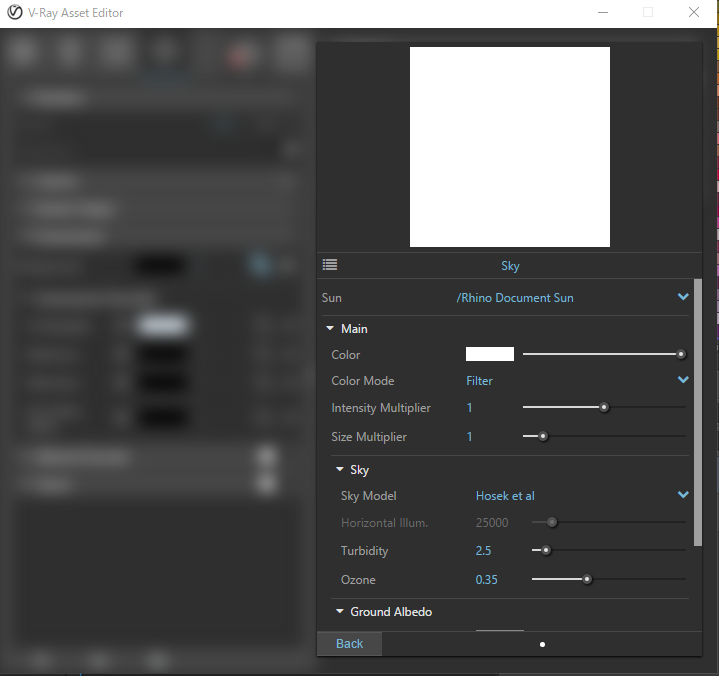
Skyの背景を入れた状態では完全に画面が白飛びしてしまっているはずです。
これを修正します。上のBackボタンで設定のメインの状態に戻ります。

ギアのマークの設定から、Camera>Exposure>ExposureValue>10の値をいじります。
数値が高いほど暗くなります。
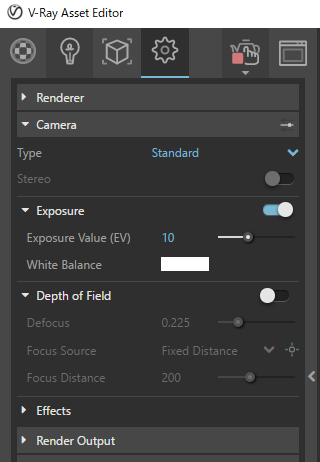
後で太陽を入れたときにきれいに見えるようにしたいので、現状薄暗く見えるように調整します。
私は15にしてみています。
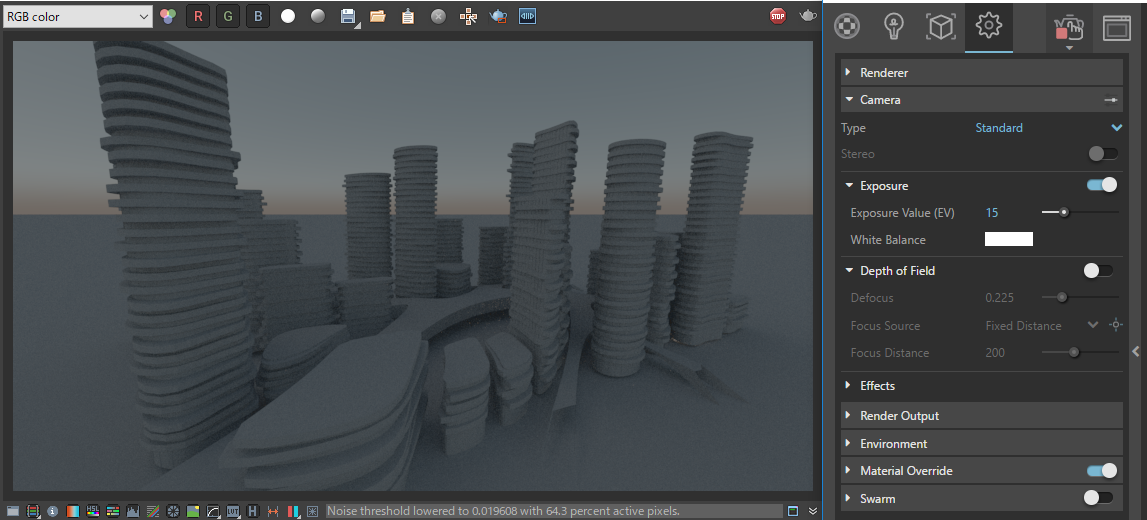
これで、太陽を入れる準備が整いました。
Rhinoでの太陽の設定
一度VRAYウインドウを離れ、ライノのコマンドラインにSUNとタイプします。
すると下のように太陽オプションがライノ側に出てきます。
この、太陽オプションの、オンにチェック、手動コントロールにチェックを入れます。
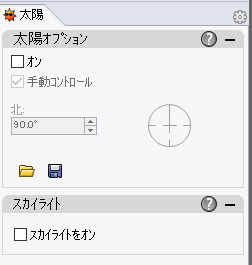
すると、下のように任意で太陽の位置を変えられるようになります。
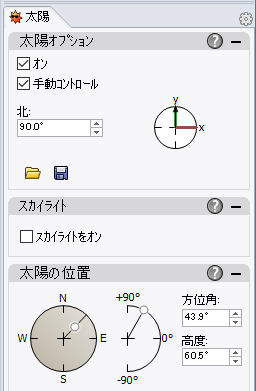
レンダリングウィンドウに戻ってみると太陽の影がきちんと出ているのが確認できます。
現状太陽の影がくっきりとしすぎているので、もう少し柔らかい影にしたいと思います。

先ほどのSkyマテリアルの設定に戻ります。
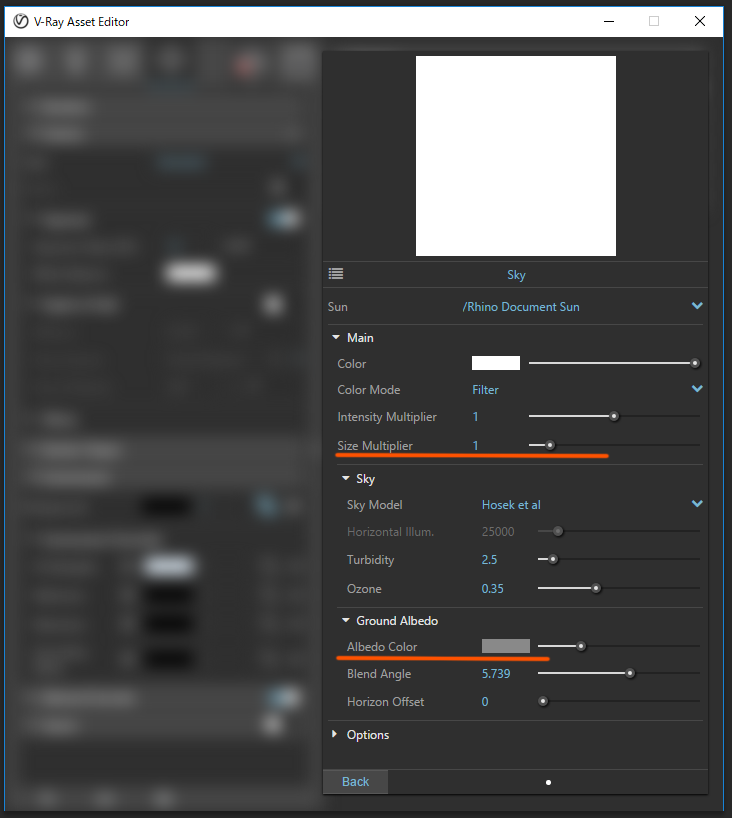
Main>Size Multiplierの値がデフォルトでは1になっていてくっきりとした影になっているので、10前後の柔らかい影に変えます。
私は8にしています。
それから地平線の先のモヤモヤの色が今はグレーになっているので、少し水色にして空っぽくします。
GroundAlbedo>AlbedoColorの四角をクリックして色を好きな色に変えます。
これは好みでよいと思います。
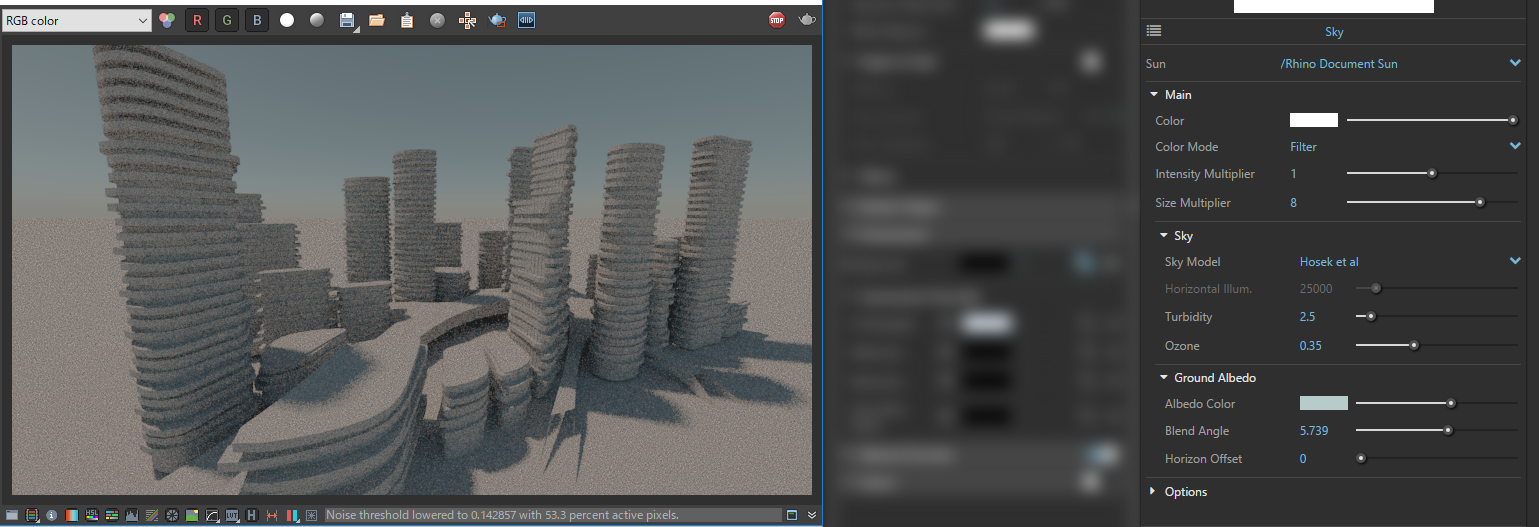
太陽を入れたのに少しまだ暗いようですね。
もう一度F値を調整し14にしてみます。
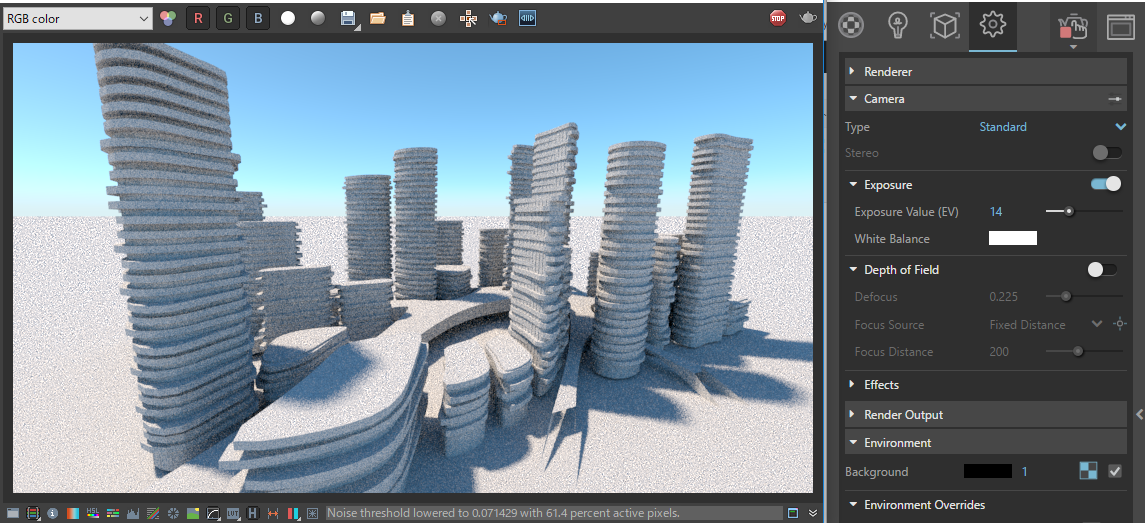
だいぶ整ってきましたね。
次はマテリアルを調整していきます。
マテリアルが分かり易いように太陽の方向をライノで調整し、影の方向を後ろ向きにします。
それから、太陽高度を下げることで、太陽の光も柔かな黄色に変えます。
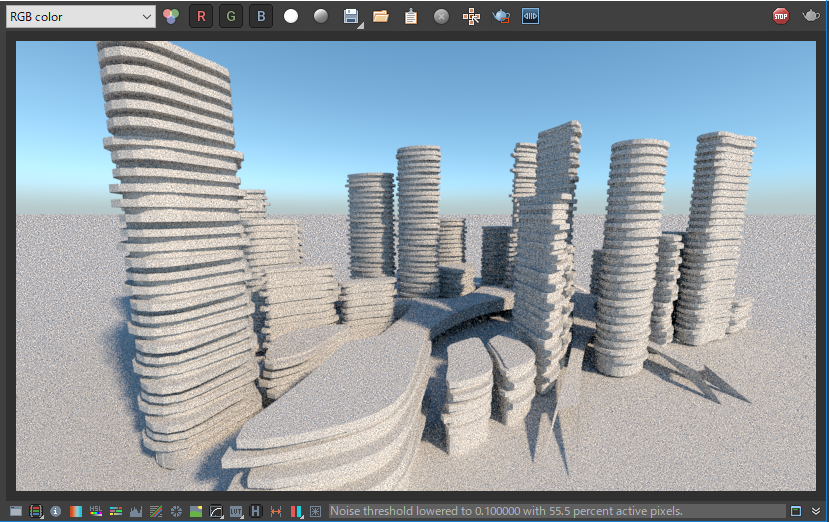
Vray for Rhinoの基本的なマテリアルの使い方
まずは、マテリアルが無効になっているのでMaterialOverrideのスイッチをオフに戻します。
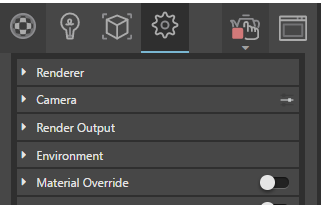
新しいマテリアルの作り方
マテリアルの設定ボタンを押すと下のように、左下のボタンからプルダウンで好きな基本マテリアルの種類が選べるようになっています。
まず、不透明な一般的なオブジェクトの場合、Genericを選びます。(透明の場合Emissiveを選びます。)
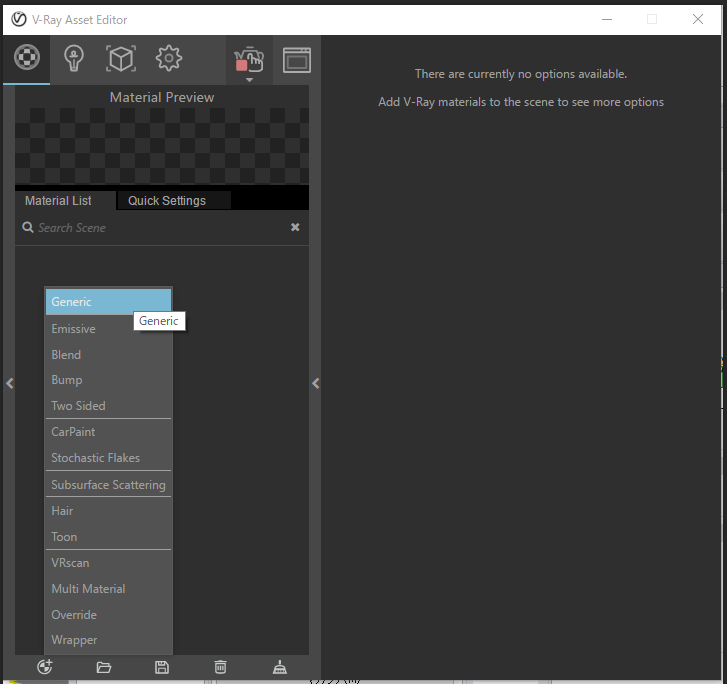
右側にいっぱい設定が見えるようになりますが、パニックにならずにそれは全部無視します。
Material Listの横にあるQuick Settingsをクリックします。
こちらの方が直感的にマテリアルを操作できます。
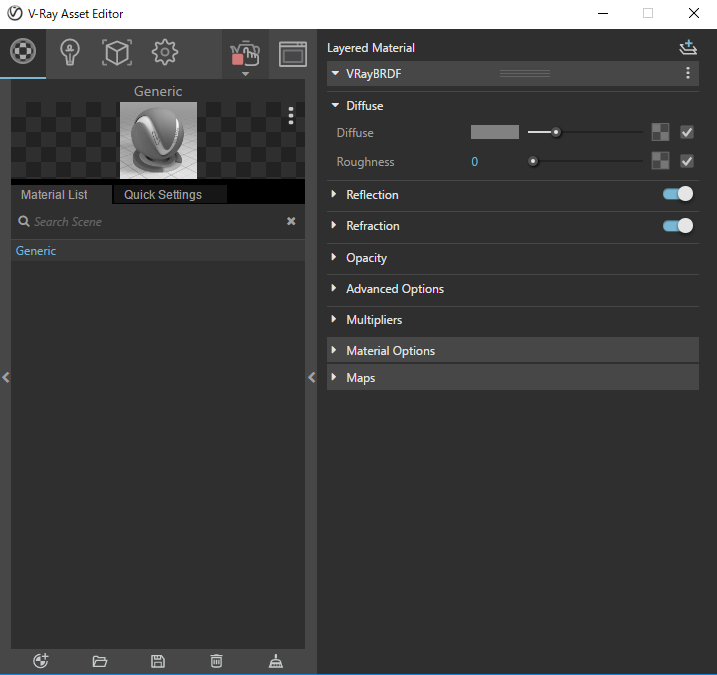
Quick Settingsを押すと下のようなウィンドウ表示になります。
この状態で、DiffuseColor(色)、Reflection(反射)、Glossiness(艶)をいじります。
Reflectionは1.0に近いほど完全反射になり、0は無反射です。
Glossinessは1.0がツヤツヤで、0が艶消しになります。
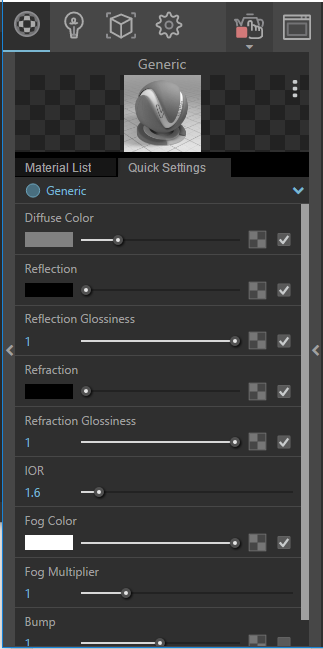
ちょっと黄身がかった完全反射の艶ありなマテリアルを作成してみました。
Genericと書いてあるボタンのプルダウンからはいろいろな種類のマテリアルの設定が出せるのでそれで変えてみるのも一手だと思います。
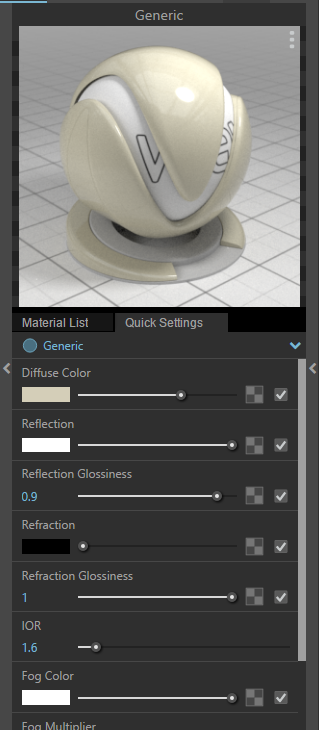
Material Listに戻り、マテリアルの名前を右クリックして、プルダウンメニューを引き出し、Apply to Layer>Balcony newのようにレイヤーにマテリアルをあてがいます。
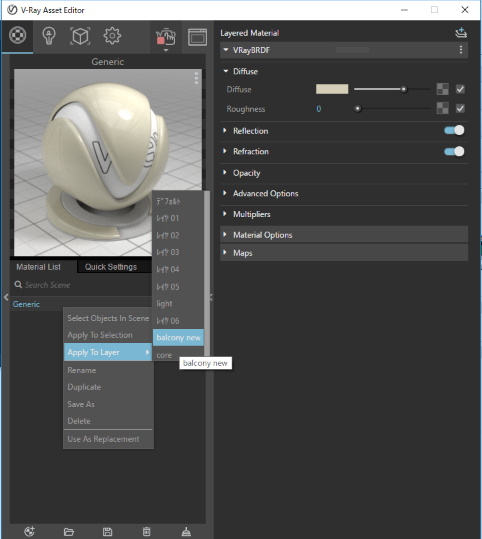
マテリアルがバルコニーに反映されたのが分かります。
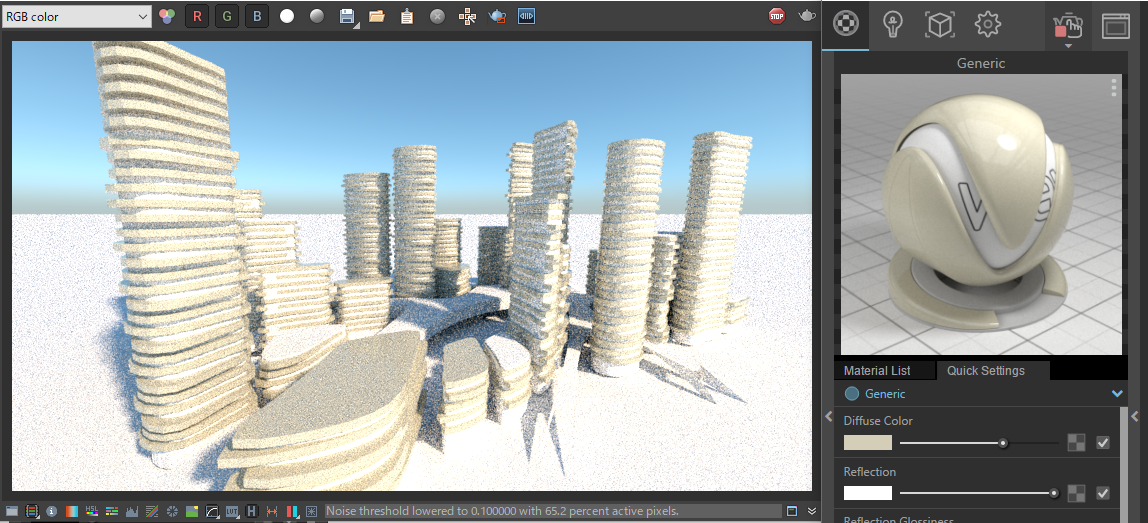
既存マテリアルの使い方
マテリアルの設定ウィンドウの<マークをクリックすると左側にマテリアルのリストが広がります。
最初はそこにあるマテリアルだけでもかなりの種類があることに気づきます。
例えばガラスにGlass>GlassWindowCementGreyを選んでみましょう。
見つけたら右のMaterial Listにドラッグアンドドロップします。
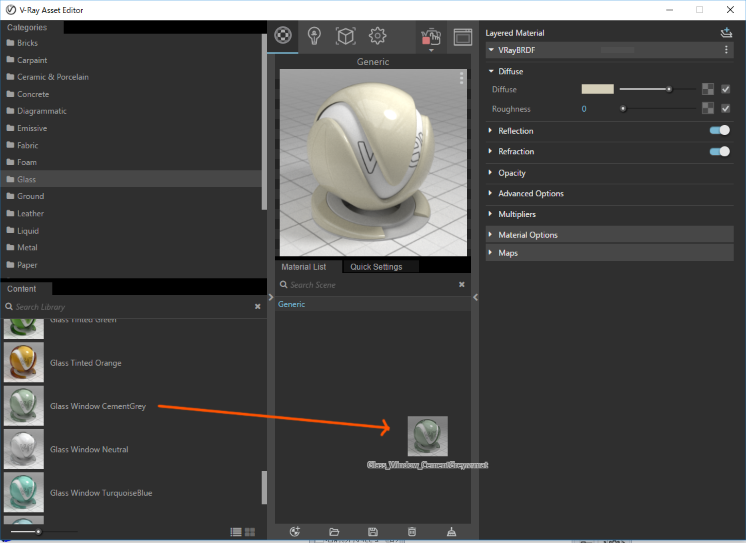
先ほどと同様にマテリアルを右クリックからのプルダウンでレイヤーにマテリアルを反映させます。
すると下記のようにガラスの表現ができました。
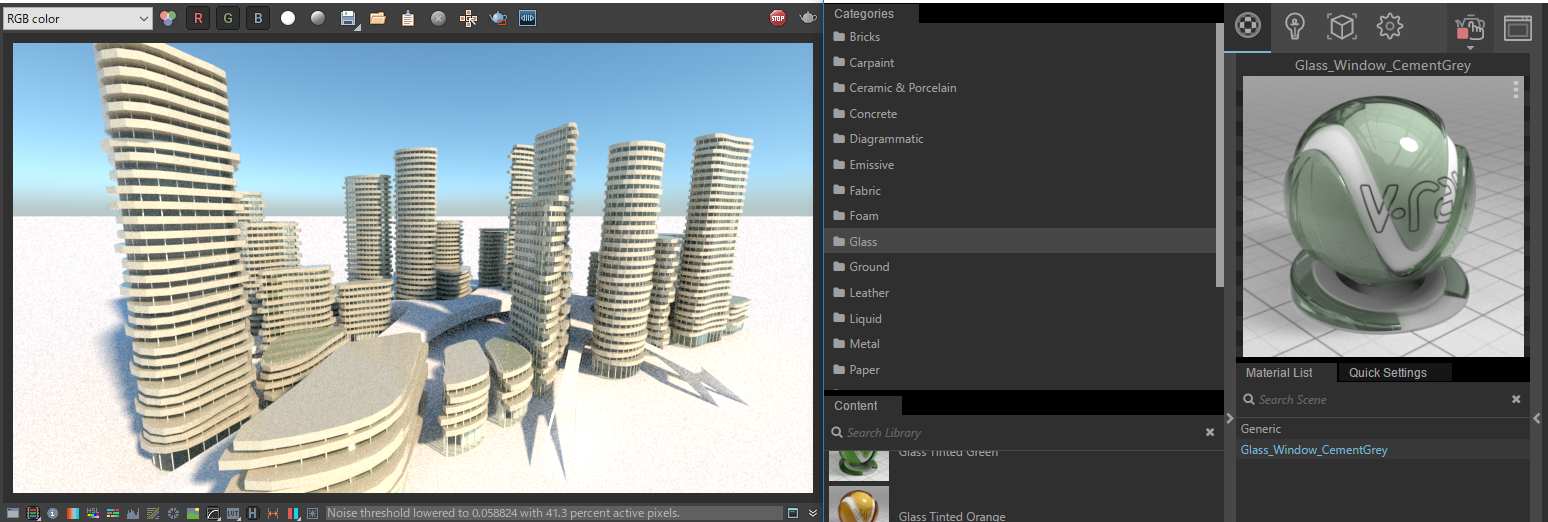
次は方立にアルミのマテリアルを同様に付けていきます。
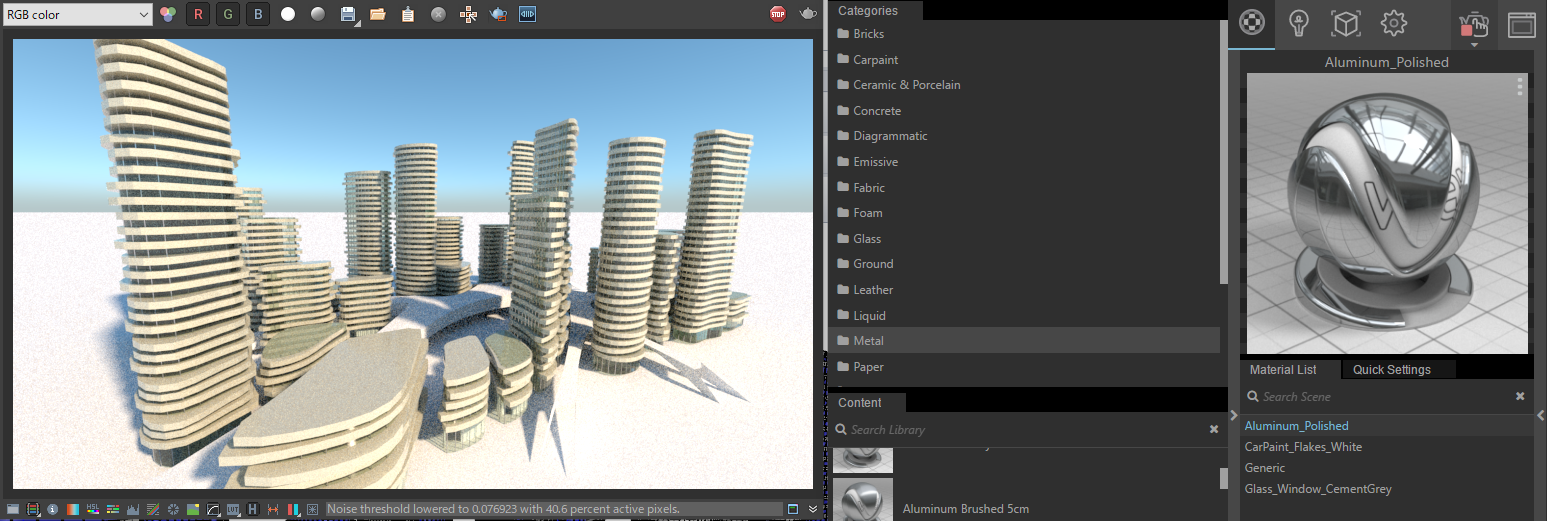
アメーバ状のものには少し目立つ色を付けてあげてみますゴールドなんていかがでしょう。
ここら辺のチョイスにはセンスが問われますね。
ここで金色を選んでしまった私はかなりセンスが疑われます。
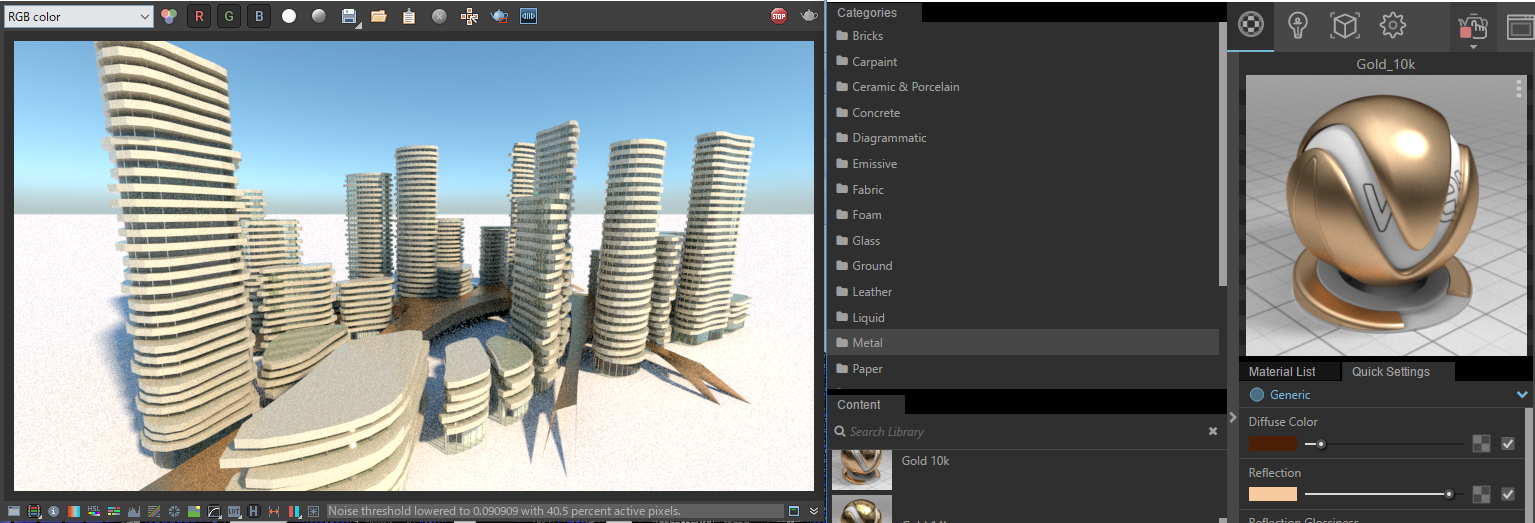
マテリアルサイズの調整
マテリアルのサイズが合わないというのはよくあることです。
例えばビルの一番上を三つ選択してコンクリートをマテリアルに設定します。
この場合はApplyToSelectionを使います。
コンクリートのサイズがかなりオーバーサイズになっているのが確認できます。
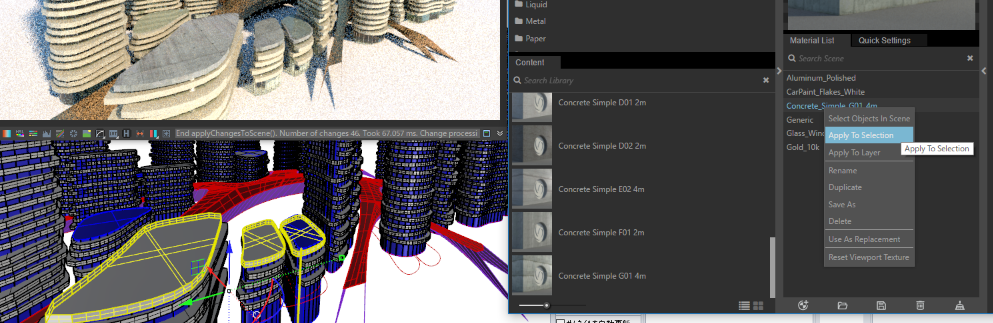
これではせき板の継ぎ目がおおきすぎますよね。
なので、マテリアルのパターンのリピート回数を増やしてあげる必要があります。

コンクリートのQuick Settingsを開きDiffuseColorのチェッカーボードをクリックします。
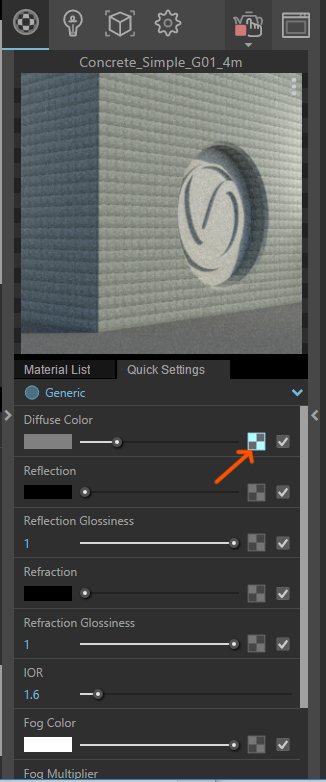
BitmapのTexturePlacementを開き、RepeatU/Vの値を例えば10回にしてみます。
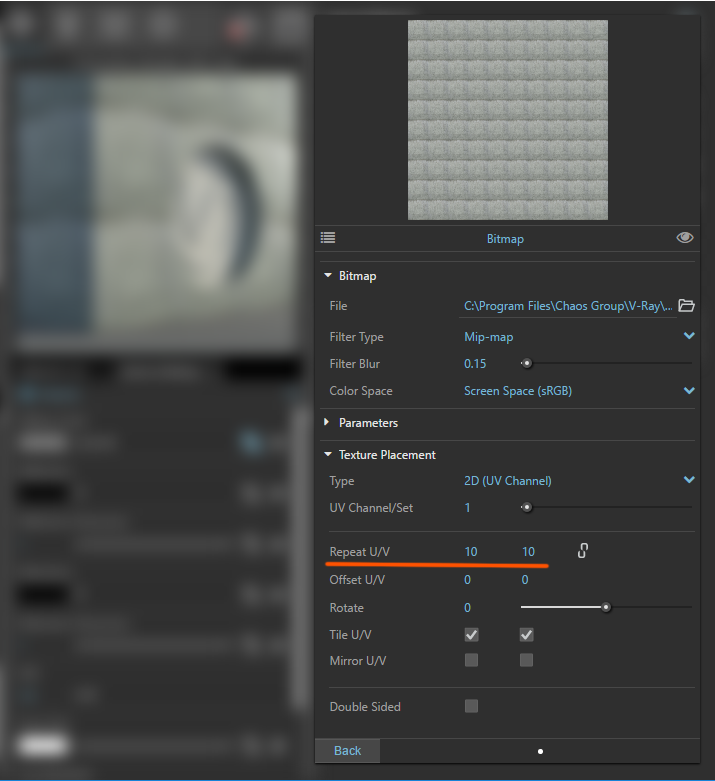
同様にBumpのリピートも同じ回数に設定しておきましょう。
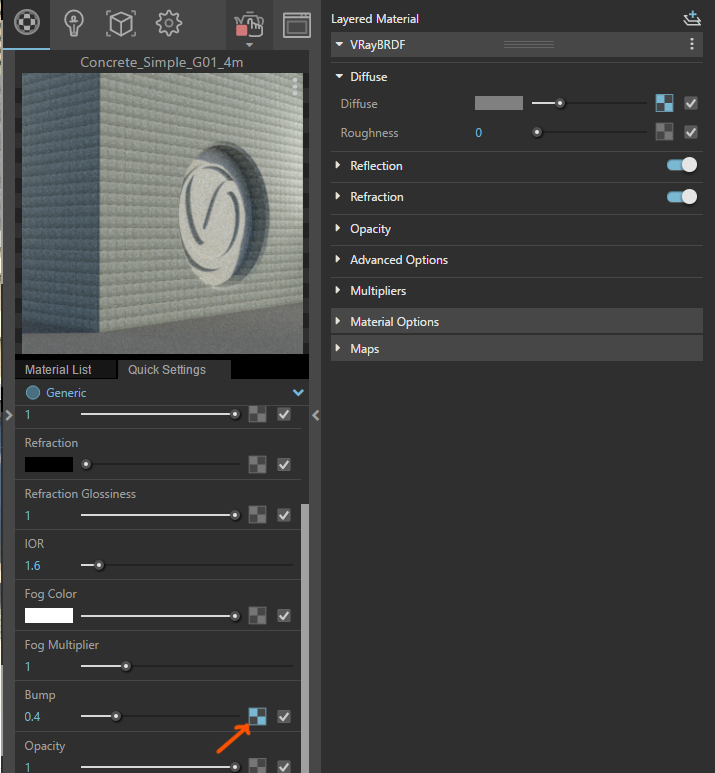
テクスチャの大きさがちょっと改善されたのが分かります。

これでサイズ感のあるテクスチャを使用するときのサイズの調整方法が分かると思います。
次はいよいよレンダリングの設定に迫ります。
Vray for Rhinoレンダリング設定
前景のぼかし方
まず、ギアのマークの設定からCamera>Depth of Fieldにチェックを入れます。
すると、下のようにDefocus値を適当にずらすことで全体にピントが合わなくなるはずです。
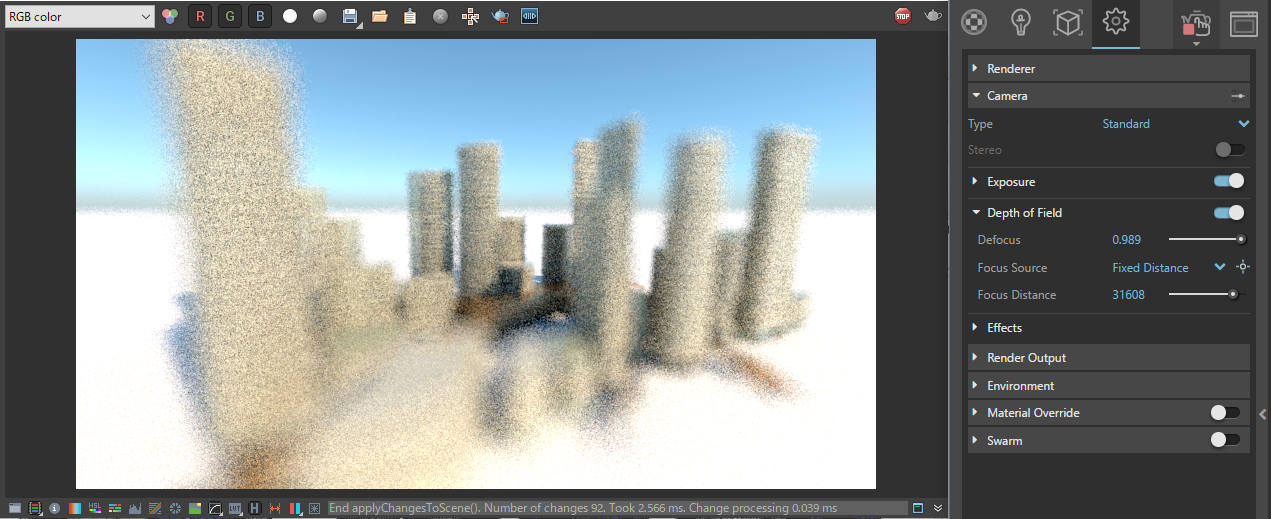
次にその状態で、FocusSourceのピント合わせボタンを押し、ライノのプレビュー画面でターゲットにしたい建物か何かを選びます。
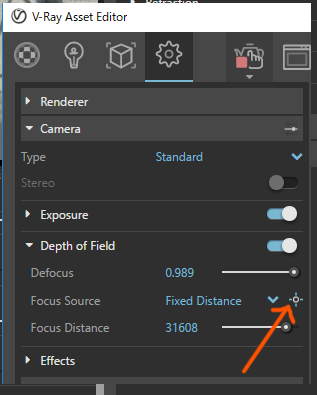
ライノの画面でSelect Point to Focus Onとコマンドラインにあるのが分かります。この状態でフォーカスしたいオブジェクトを選びます。
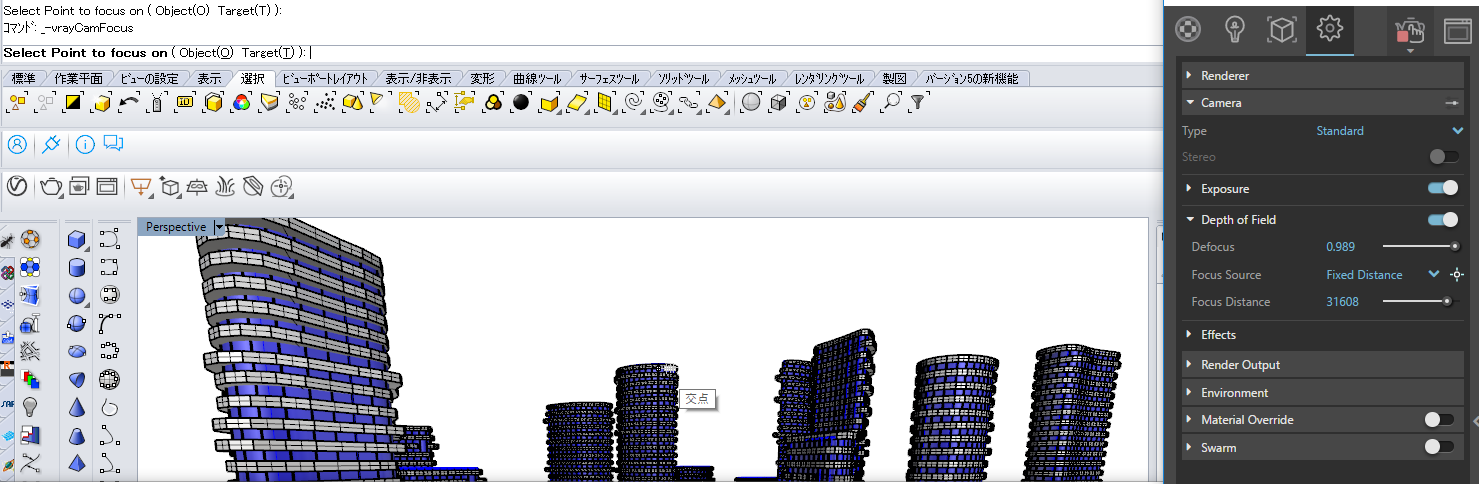
これで前景が若干ぼけて後ろのビル群にフォーカスが寄っているのが分かるかと思います。

大気の霞の効果を入れるVolumetricEnvironmentの設定
次に大気の霧のような効果を入れたいと思います。
ギアのマークの設定から、右側の設定の中のVolumetricEnvironmentを選び、設定をONにします。
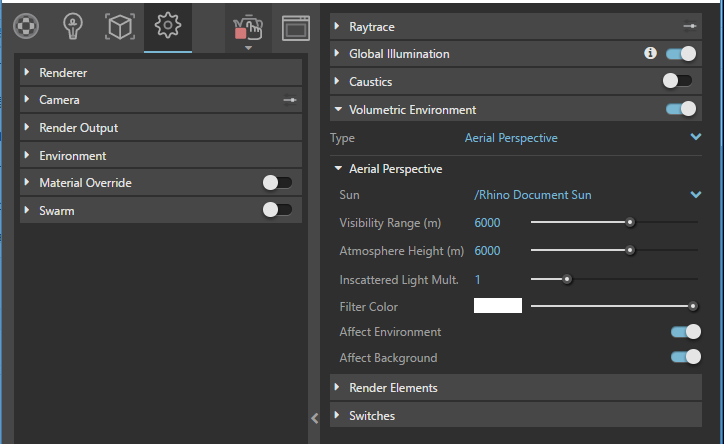
すると、下のように霞が入ります。これはちょっと入れすぎですね。
Visibility Range(m)を大きくするとより視界が広がって遠くまで見えるようになります。

6,000m →100,000mにVisibility Range(m)を修正すると下記のようになります。
好みですが、これくらいで良さそうです。
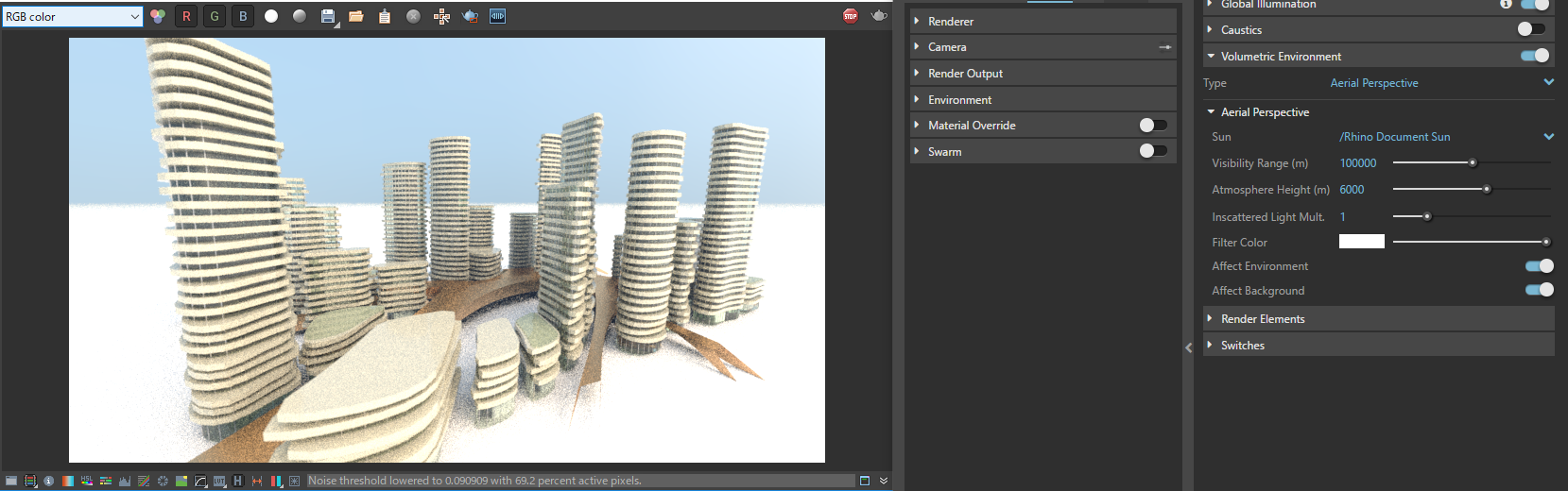
ここまで設定が終わったらレンダリングサイズを実際の最終サイズと同じ大きさに拡大します。
レンダリングサイズの設定
最終レンダリング設定をするので、まずギアのマークの設定から、RenderOutput>Dimensions>Image Width/Heightを変更して好きなサイズにします。
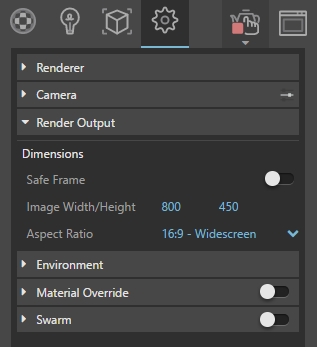
私はウェブ用に1600にします。
Interactive render中はサイズを変えても変更が適応されません。
ポットのマークを押して、レンダリングを止めます。
最終レンダリングの設定方法
最終レンダリング設定への切り替え方法
ギアのマークの設定から、Renderer>Interactiveをオフにします。
Progressiveはそのまま入れたままで行きたいと思います。
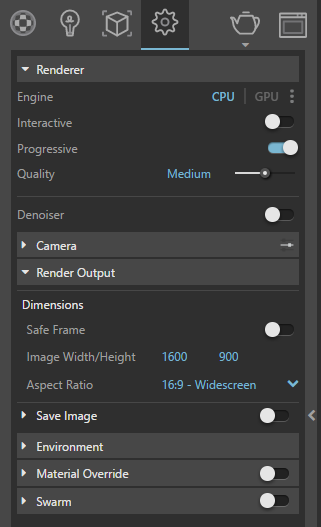
ノイズを滑らかにしてくれるDenoiserはオンにしておきます。
これで、設定は終了です!
ポットのマークをクリックしてレンダリングを始めます。
レンダリング後の、色・コントラスト等の画像補正
まだレンダリングの途中ですが、大体イメージがつかめたので、色・コントラスト等を調整していきたいと思います。
レンダリングウィンドウの一番左下のアイコンをクリックします。

すると右側に色々な調整ができるウインドウの延長が出てきます。
これは全部英語ですが、バーを動かしてみれば何となくどれが何かわかると思うので、説明は割愛します。
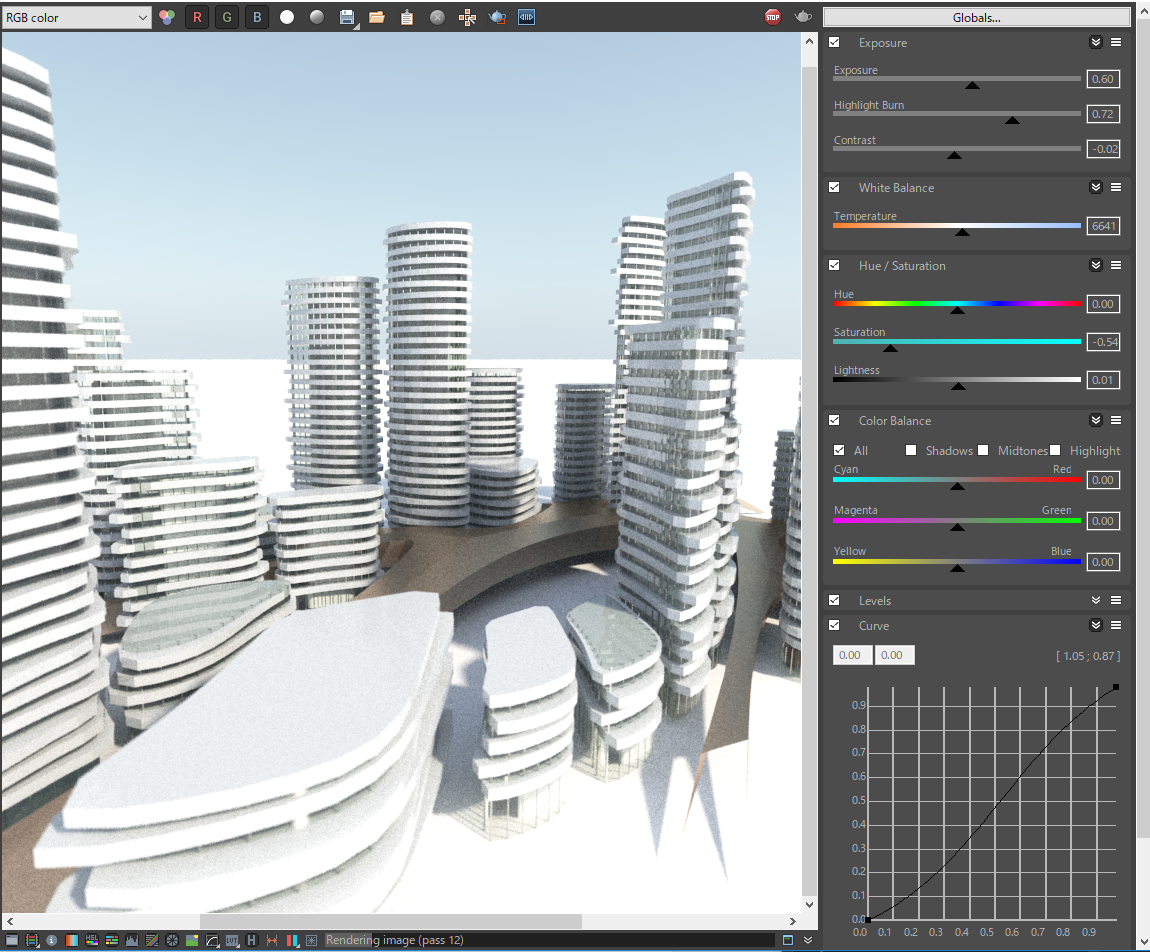
写真のような効果を入れる方法
最後に、BloomEffectという効果をご紹介します。
矢印のアイコンをクリックすると左側に設定が出てきます。
このチェックボックスをONにすると、なんだか格好いいエフェクトがつきます。

各パラメータの使い方はあまりよくわかっていませんが、、、ふんわりとしたエフェクトがかかるのがわかります。
エフェクトなしだと下のようなシャープな仕上がりになります。
エフェクトありだと下のようなふわっとした雰囲気が出ると思います。
マテリアルの選び方がもっとうまければ、もうちょっと見栄えするレンダリングになったのではないかと思います。
まとめ
VRAYの使い方を全部ではありませんが、一通り簡単に使えそうなものを説明したつもりです。
元のモデルがダメすぎるのと、私のマテリアルの選び方のセンスが悪いので、、、
最終的にかっこいいレンダリングになりました!と言えないのが悲しいです。
Vrayの使い方は、おそらく、うまく伝わったのではないかと思いますが、いかがでしょうか。
簡単なので是非是非チャレンジしてみて下さいね!