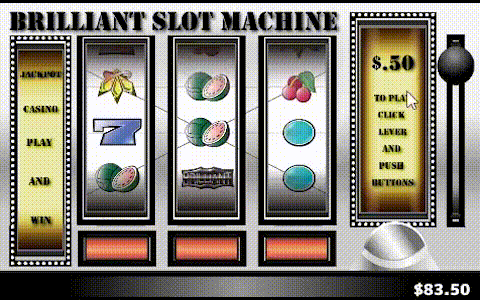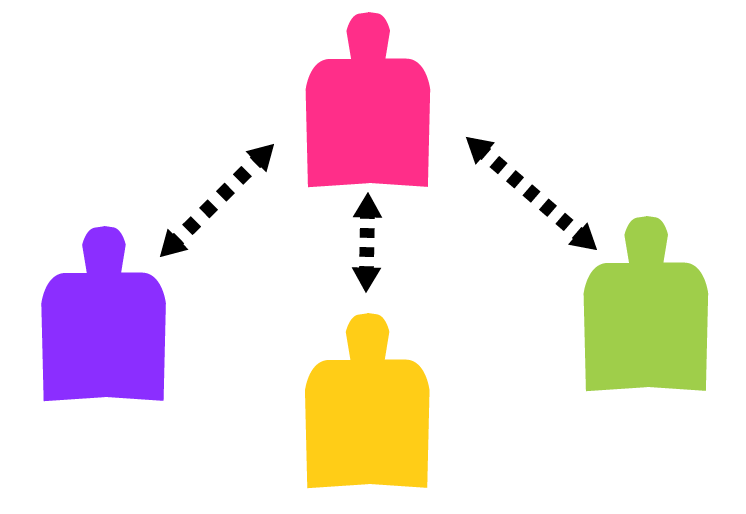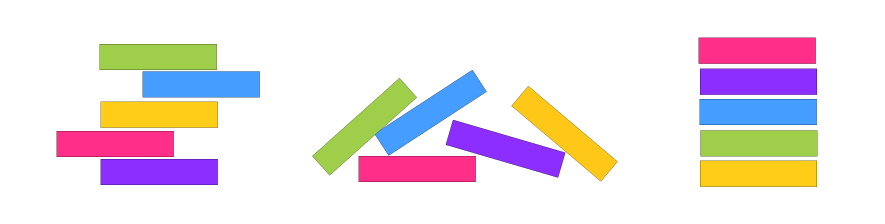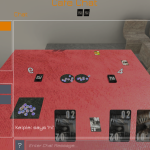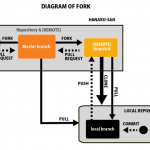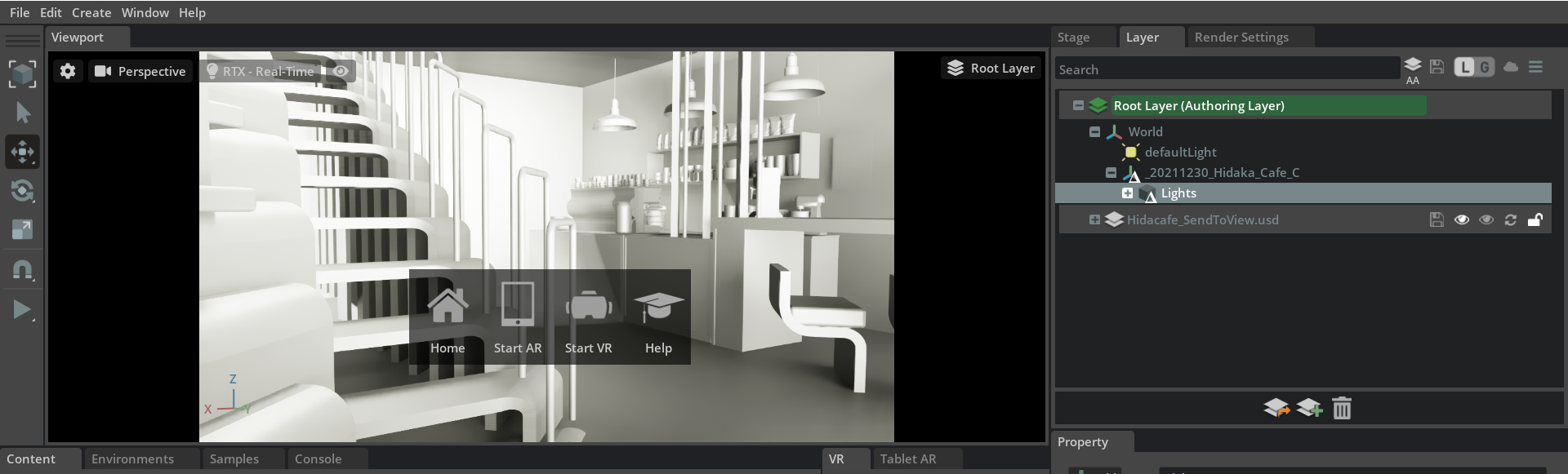
こんにちは、作った建築モデル等をサクッと簡単にVRで見たい!
そんな時に便利なNVIDIAのOmniverseの使い方をご紹介したいと思います。
マシンのスペックとしてグラフィックボードはRTX必須ですが、
今回はNVIDIA GeForce RTX 2070 superという割と安い部類のグラボで挑戦します。
今回は非力なノートパソコンを使用してVRを視聴してみたいと思います。
VR視聴に使うヘッドマウントディスプレイはMetaQuest2を使ってみます。
Steam VRのインストールとQuestLinkは両方とも済んでいる状態から始めます。
QuestLinkのホーム画面で既にPCと接続ができている状態であることが前提です。
それでは、リアルタイムレイトレーシングをしながらモデルを視聴できるのか、検証します!
目次
NVIDIAのOmniverseのインストール
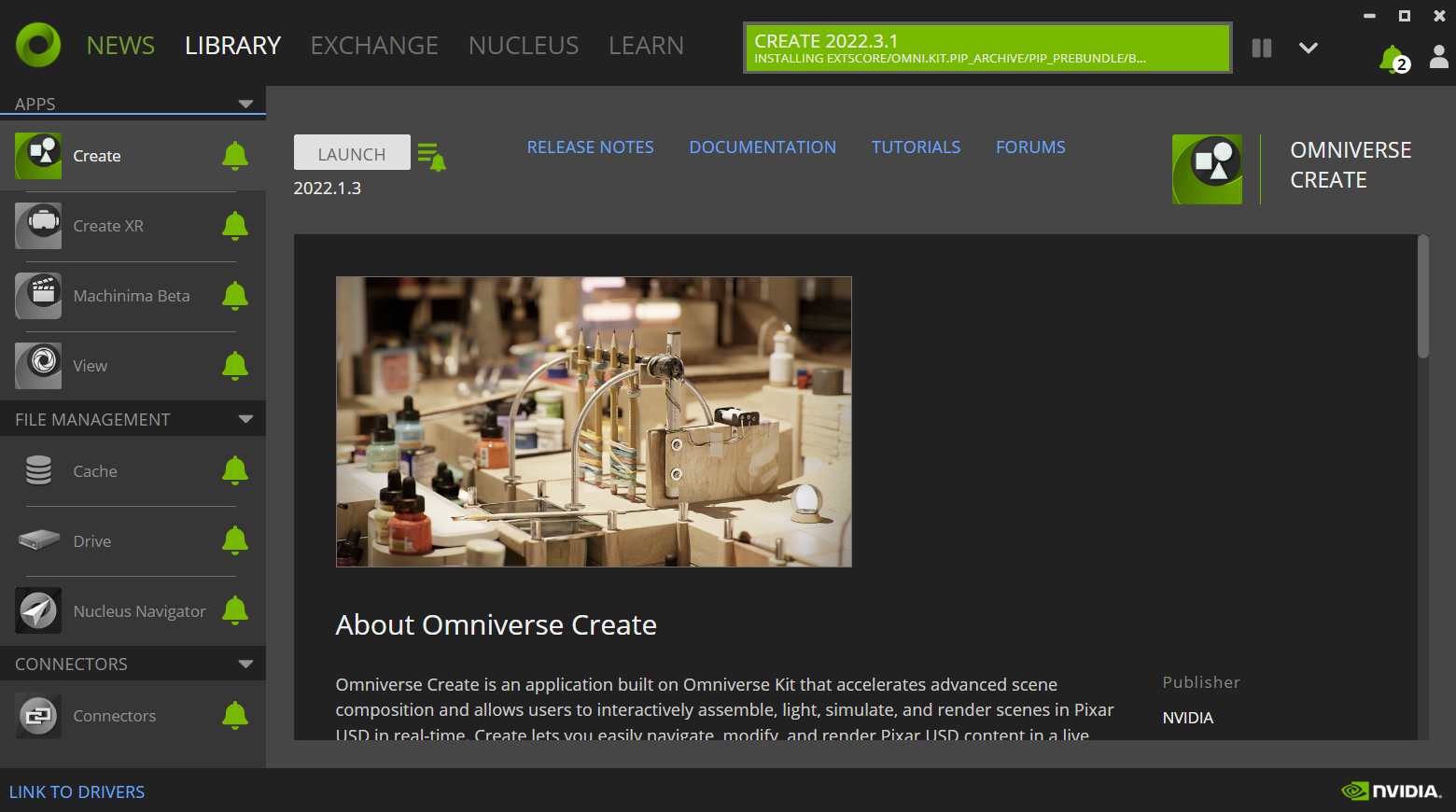
Omniverseは公式NVIDIAサイトからダウンロードできます。
右上の「今すぐ始める」ボタンから始めます。
左下の「今すぐ始める」ボタンはなぜか途中で積むので、押さないようにします。
これはたぶん罠で、ここでOmniverseを使いたいユーザーの半数が挫折します。
是非改善してほしいところです。(2023/01/15)
Omniverse Launcherのダウンロード
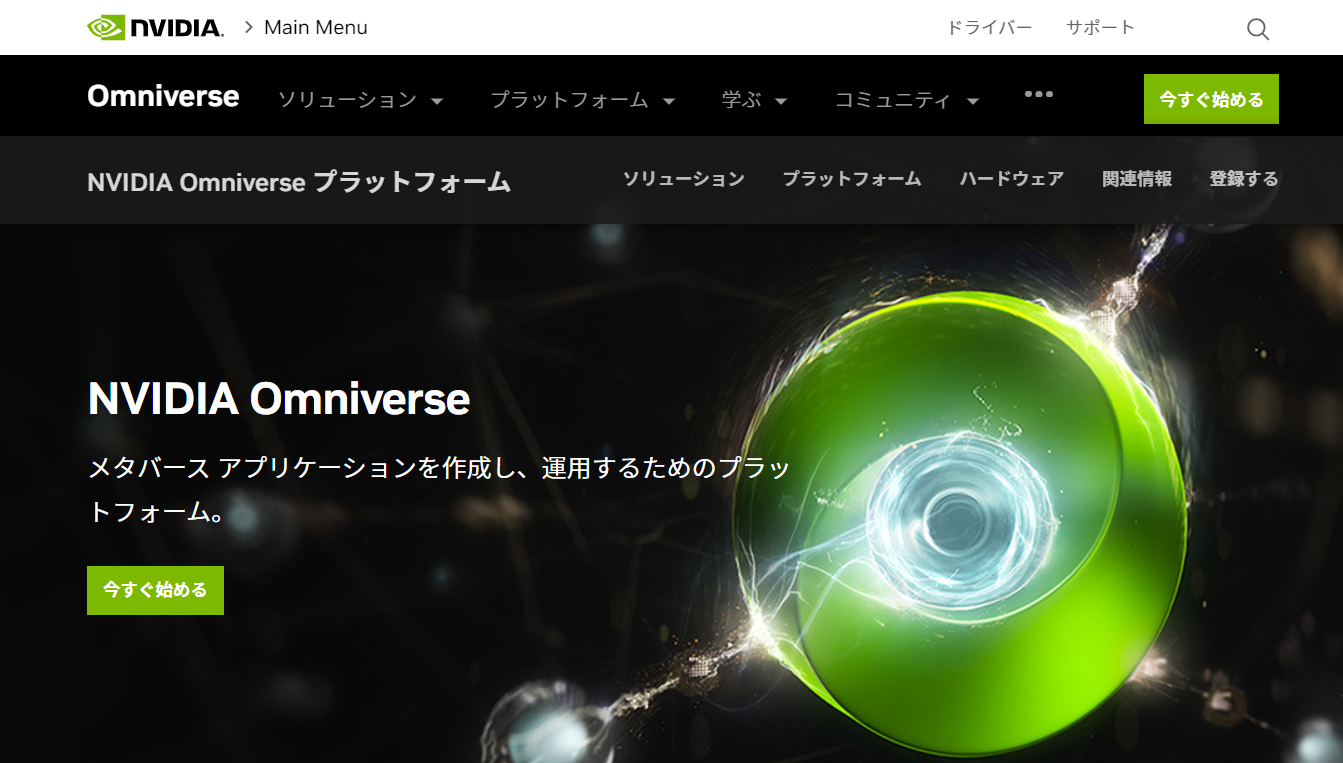
今回はマルチコラボレーション(複数PCによる協業)をしないので、個人の方をダウンロードします。
ちなみにエンタープライズ版があれば複数PCでいろいろなソフトを同時にリンクさせたりできます。
例えばRHINOCEROSとREVITを別PCから両方Omniverseに同期したりできます。
今回は単一PCからOmniverseにモデルをエクスポートするだけなので個人で十分です。
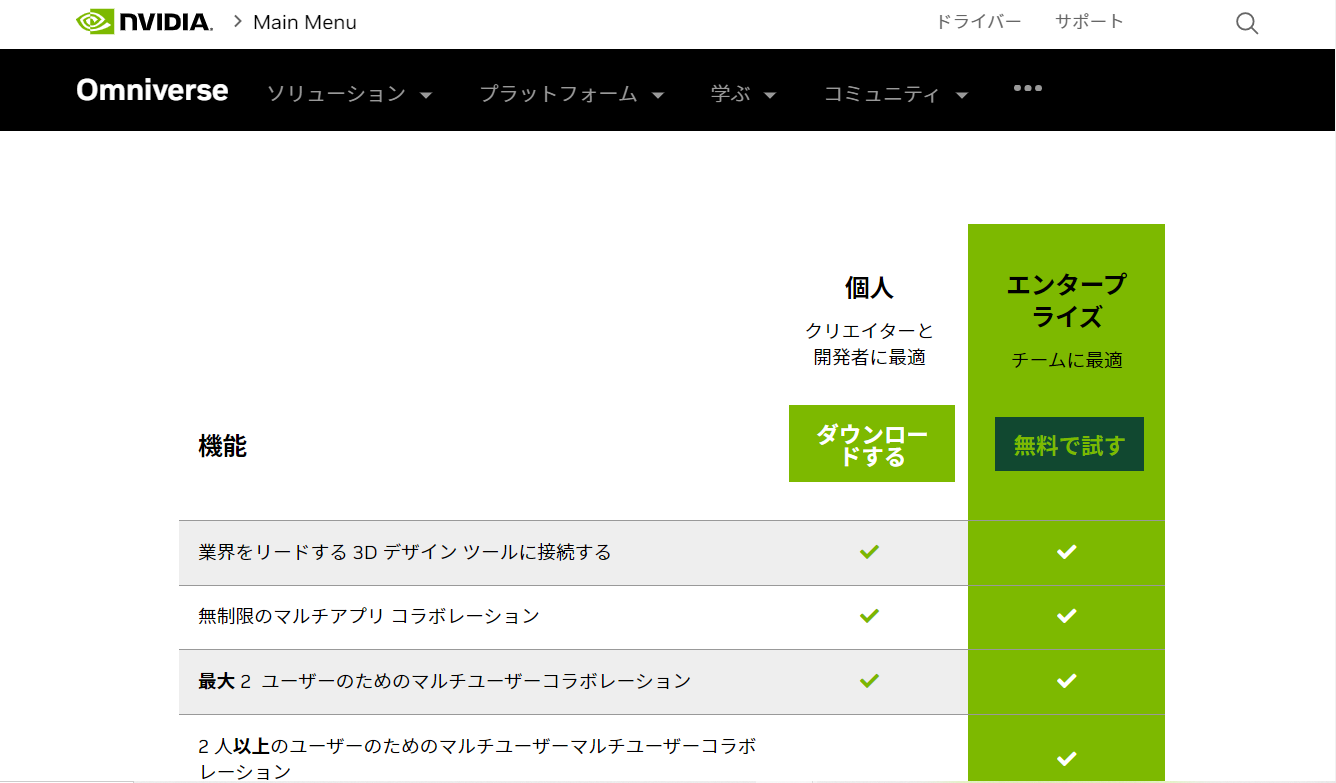
ダウンロードするを押すと、個人情報をいろいろと入れるフォームが出るので、
一通り情報のやり取り等を済ませます。
ランチャーのダウンロードファイルにたどり着いたら、ランチャーをインストールします。
インストールが終わると、下のような状態になるかと思います。
Omniverse View, Create, Create XRのダウンロード
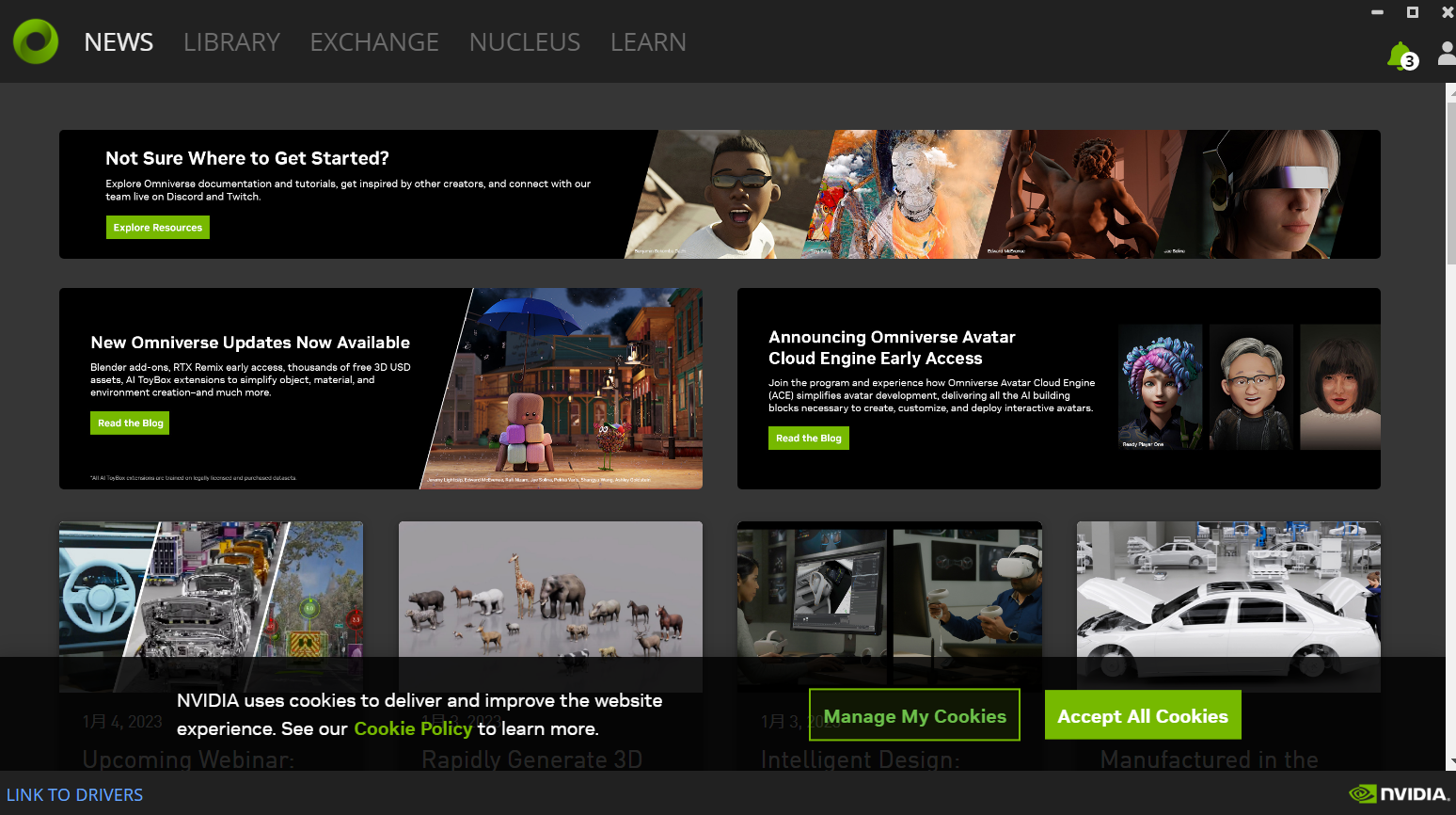
上のタブで今はNEWS画面が出ています。最新情報が確認できるようになっています。
次に、NEWSの横のLIBRARYを押して今何のプログラムがインストールされているか確認します。
もしかしたら、この時点で、Cache、Drive、Nucleus Navigator等がデフォルトでダウンロードされているかもしれません。
ダウンロードされていなければEXCHANGEタブからその3つはダウンロードしておきましょう。
それに加えてOmniverse Create, Create XR, Viewの3つをダウンロードします。同じくEXCHANGEタブから検索してダウンロードできます。
それぞれ時間がかかるので、暇なときにやりましょう。
ダウンロードができるとLIBRARYタブから左側に下図のようにダウンロードされたソフトが一覧できます。
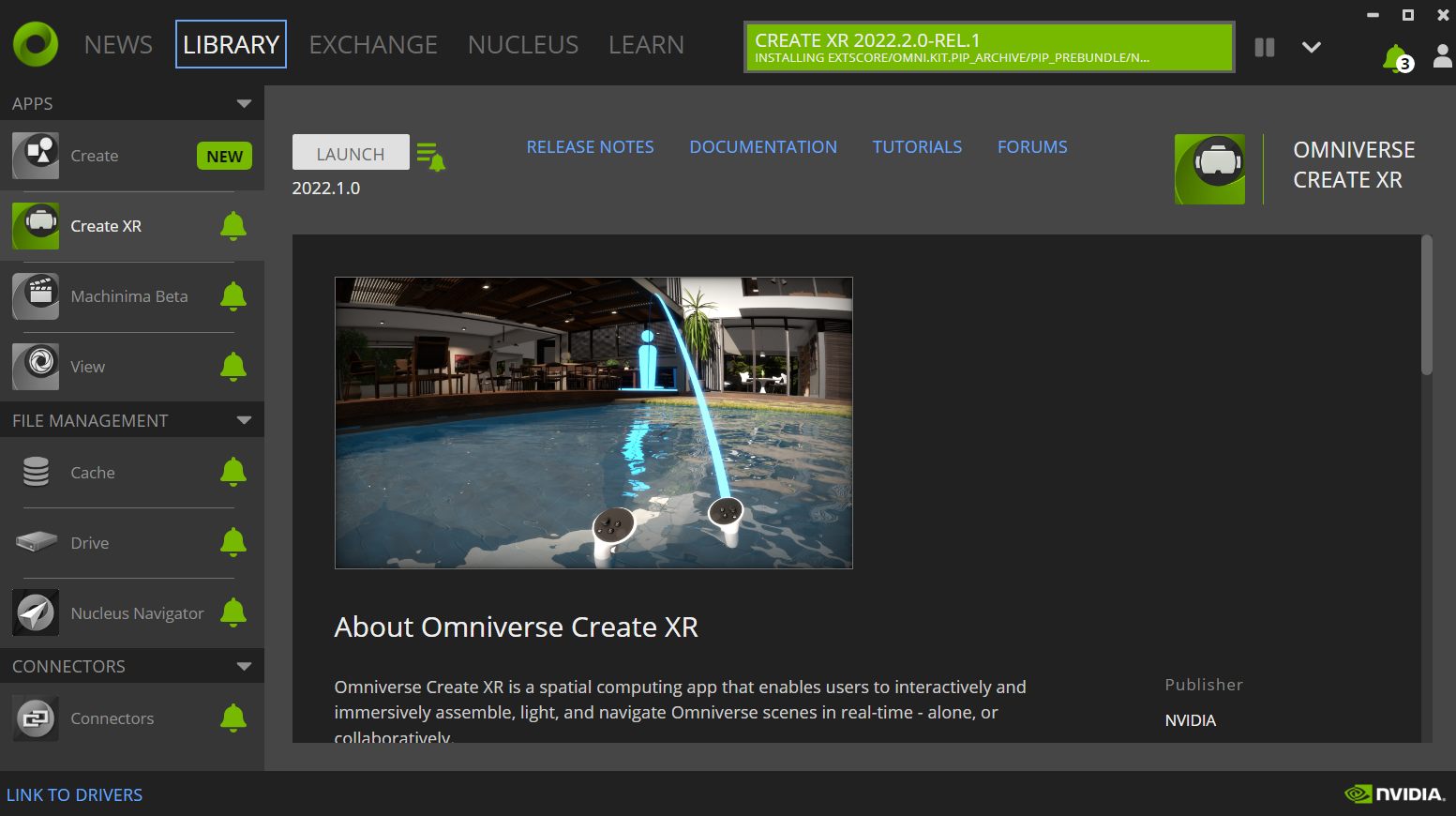
Omniverse Connectorsのダウンロード
それから、最後にConnectorsをダウンロードします。
これは他のソフトとOmniverseをつなぐためのプラグインです。
これによってソフト側にもOmniverseタブ等が追加されたりします。
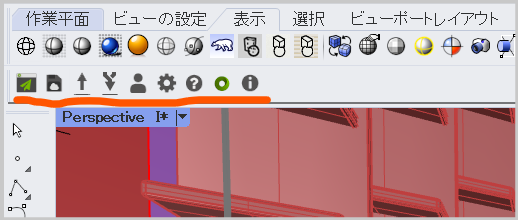
例えばライノセラスのConnectorをインストールすると、RHINO側に上のようなタブが出ます。
このボタンからOmniverseにデータを転送することができます。
一通り、自分の持っている連携したいソフトのコネクターを全部入れておきましょう。
NVIDIAのOmniverseにデータを転送する
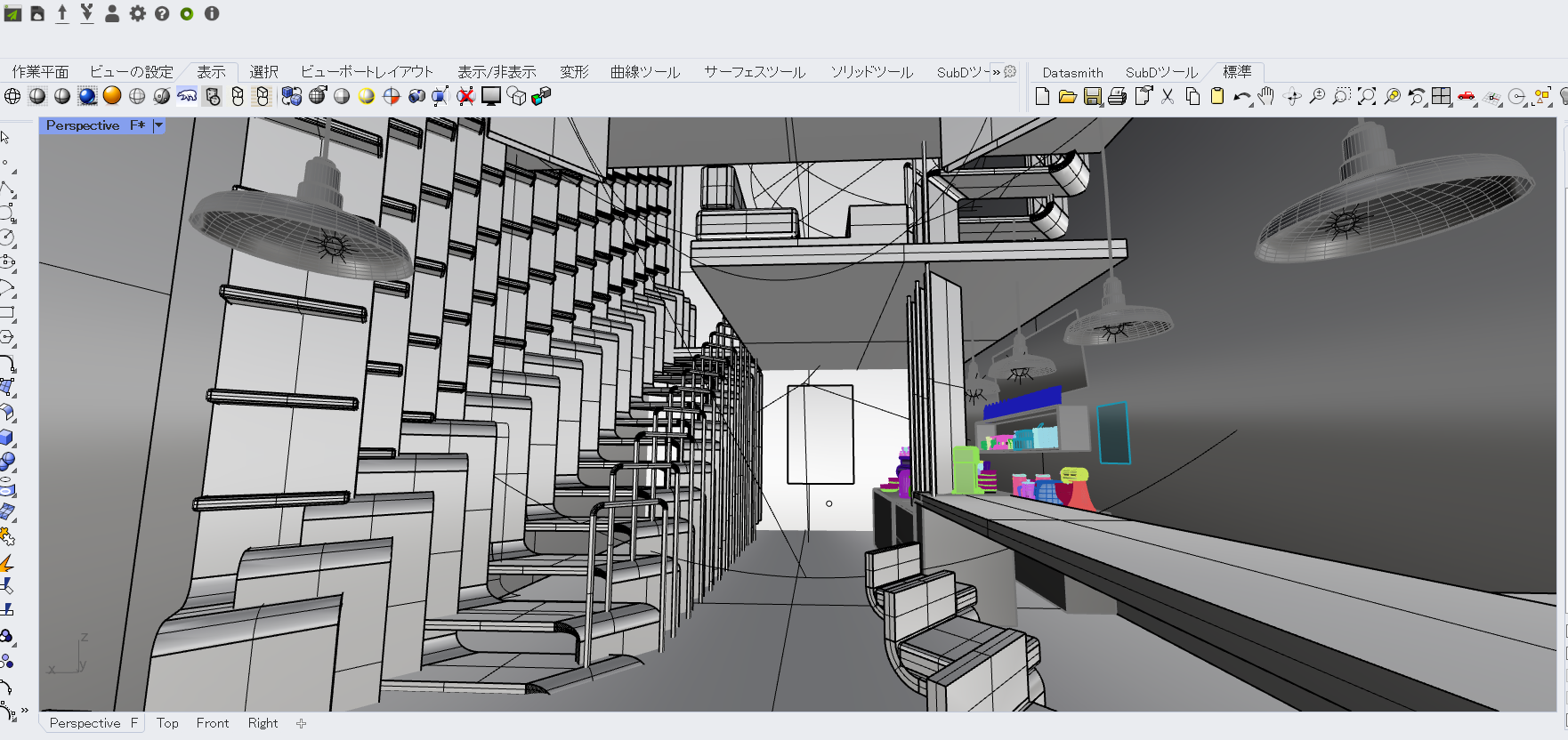
先日作ったカフェをデータ転送してみます。
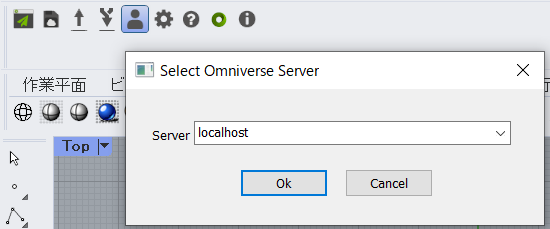
まずライノを開いて、人型のアイコンをクリックします。
すると、ウェブブラウザが開いて、インストール時に設定したユーザー名やパスワードを求められます。
うまく入れると、localhost(自身のPC)を選べるのでそれをOKで確定します。
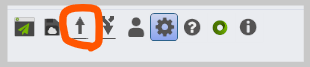
ただモデルを3dでレンダリングの確認をしたい場合は一番左のSendToOmniverseボタンが最速です。
しかし、今回はVRで見たいので、一度PropsとしてモデルをUSDに吐き出しておいて、それをCreate XRで読み込むことにします。
そのためには赤丸のついている矢印アイコンをクリックします。
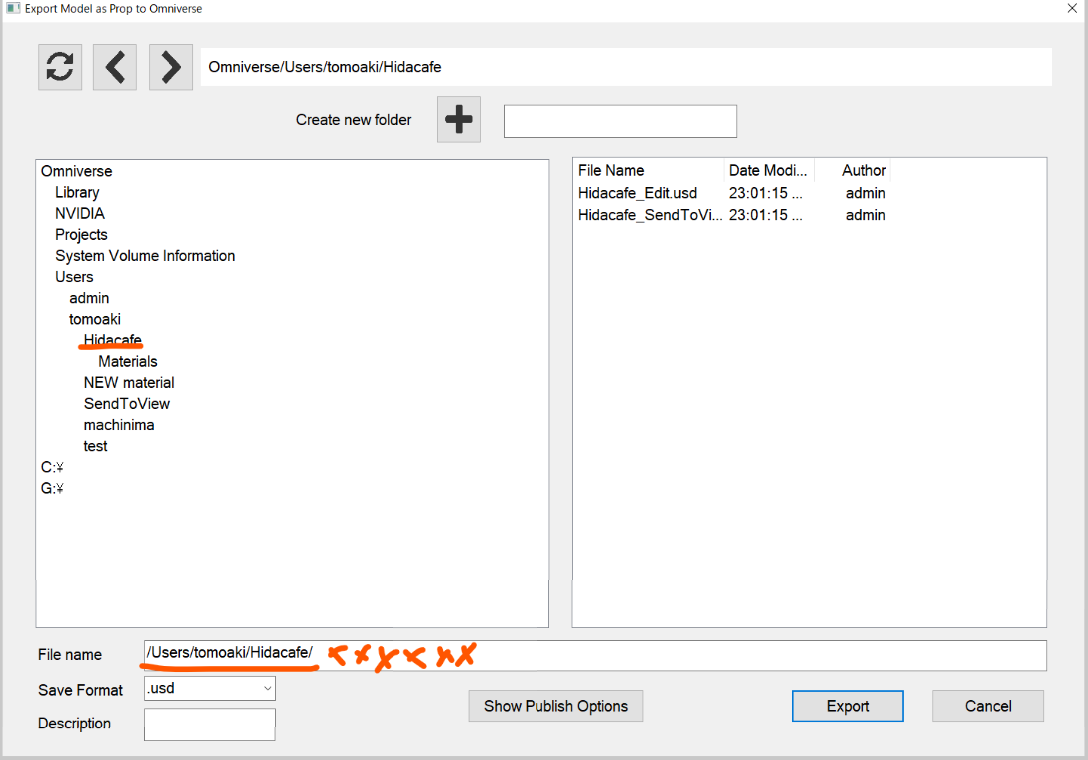
上のようなウィンドウが出てくるので、ログインしているユーザー名以下の保存したいフォルダを選び(ない時は作成し)、
FileNameの最後に任意のファイル名(xxxxxx部)をタイプします。
そして、ShowPublishOptionをクリックし下図のように設定します。
SeparateByObjectsはマテリアルをobject毎に変えたりする予定がある場合はオンにします。
そうでない場合はオフにしておくと軽くなります。
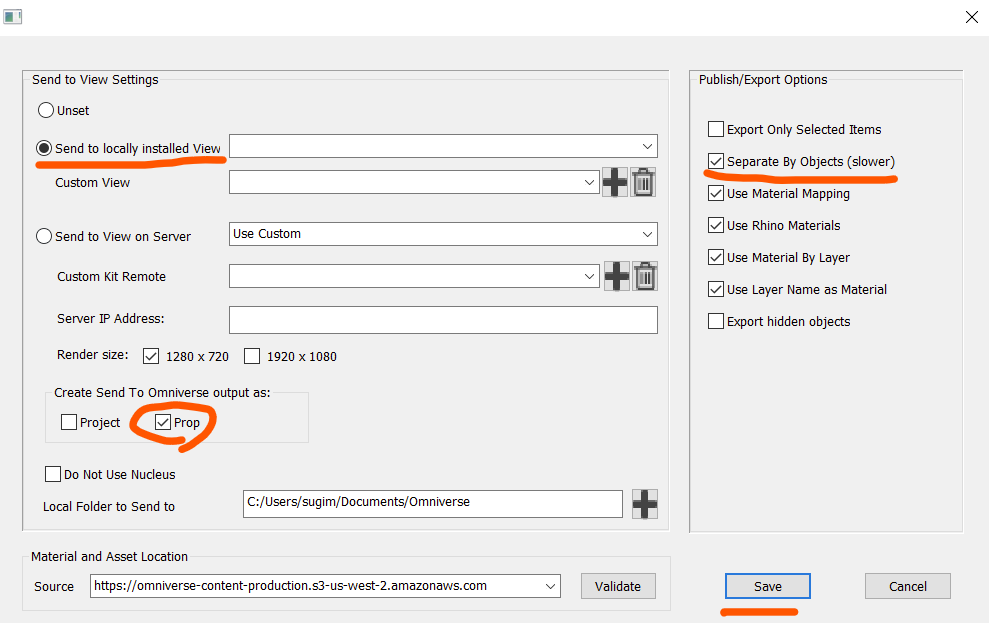
SAVEを押し、EXPORTします。
これでデータの転送は終わりです。
次に、OmniverseXRでデータを読み込みます。
NVIDIAのOmniverseXRでデータを読み込む
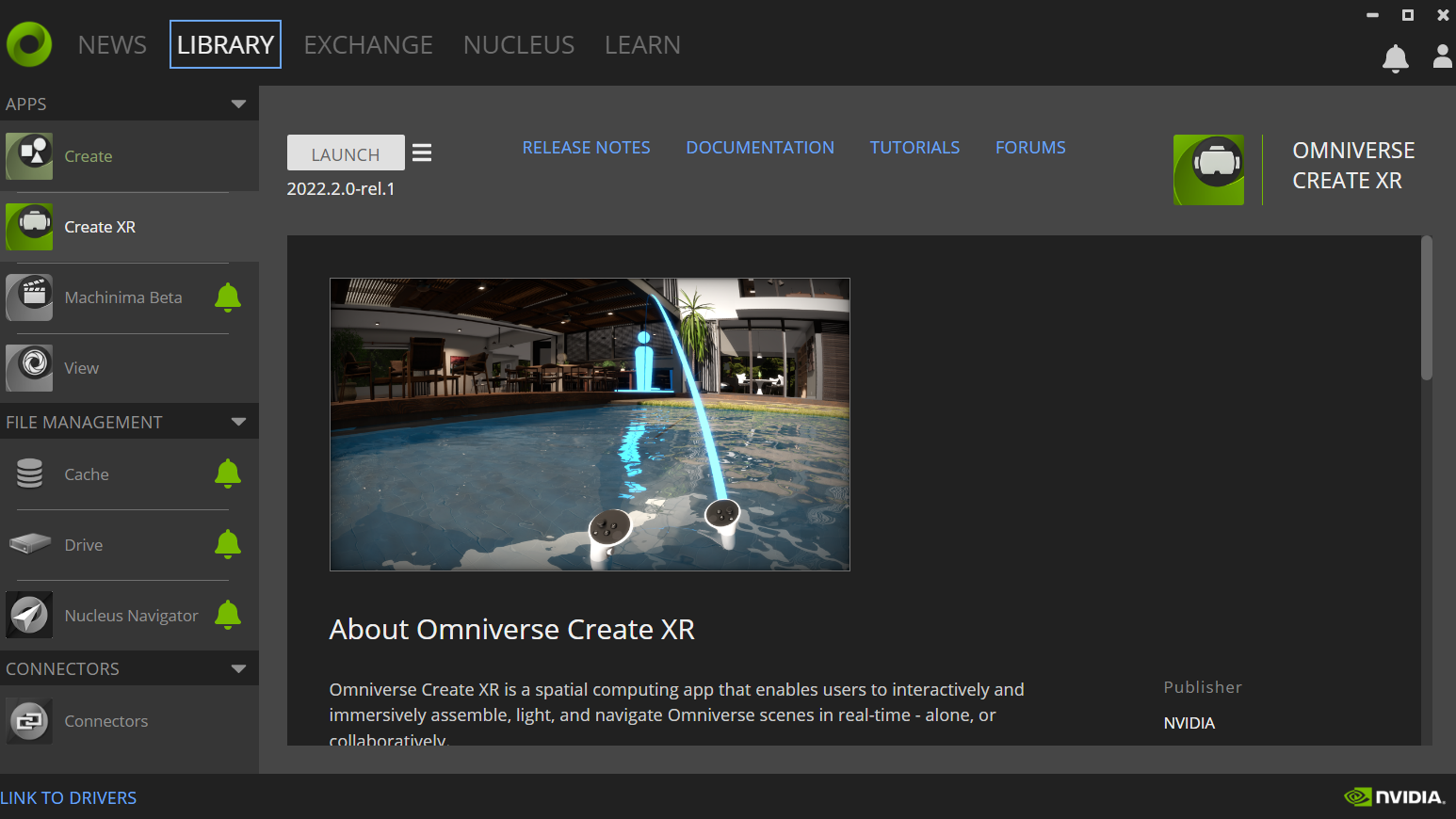
それでは、LAUNCHボタンを押して、ランチャーのCreate XRを立ち上げます。
デフォルトの画面は下図のようになります。
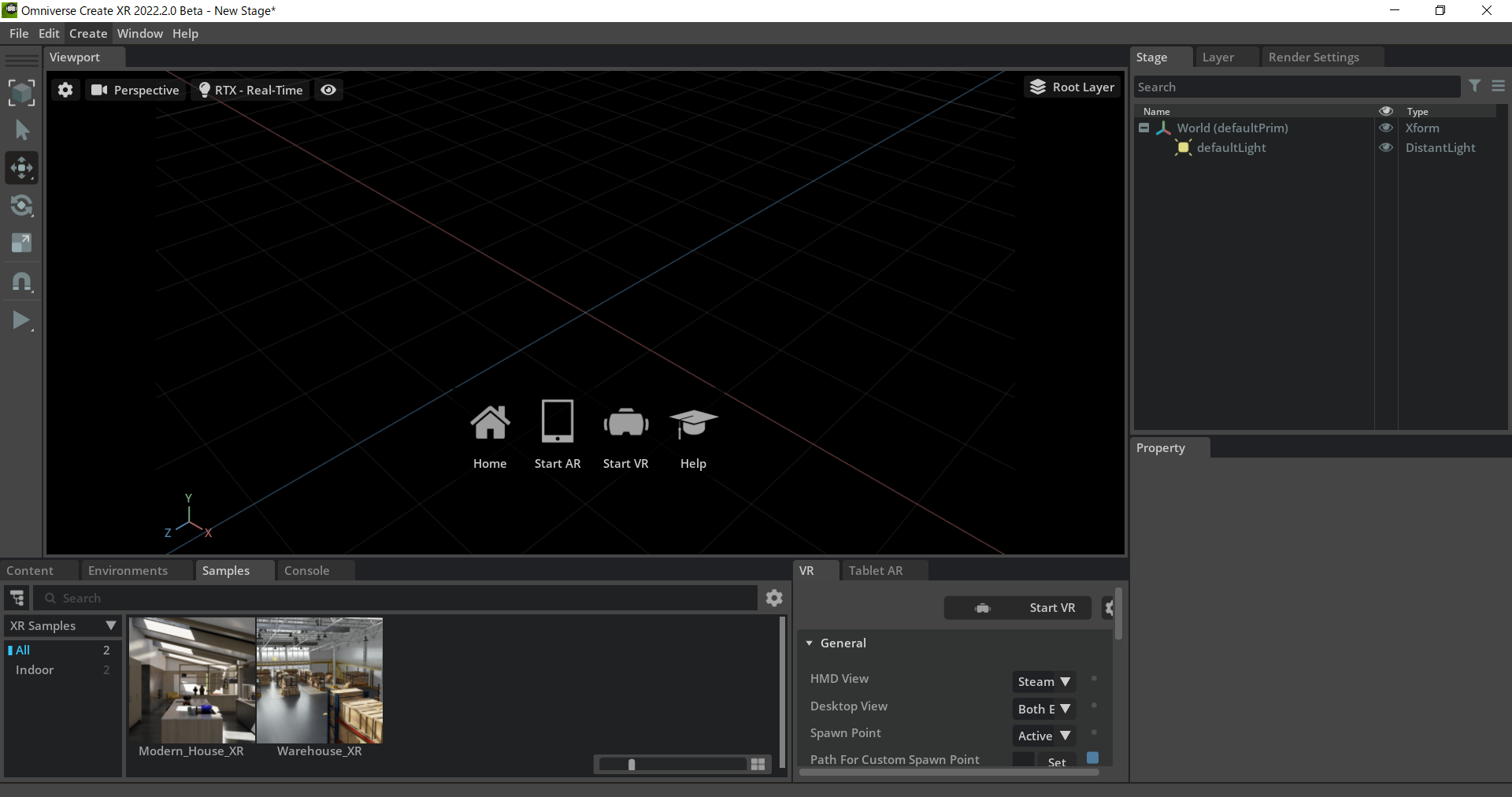
左下のコンテンツタブから先ほどセーブしたデータを探します。
ダブルクリックしてファイルを開きたくなりますが、今回はファイルを直接開きません。
なぜならば、このファイルを直接開くとライノ側の変更点とOmniverseXR側の変更点どちらを優先していいかわからずにファイルが上書きされます。
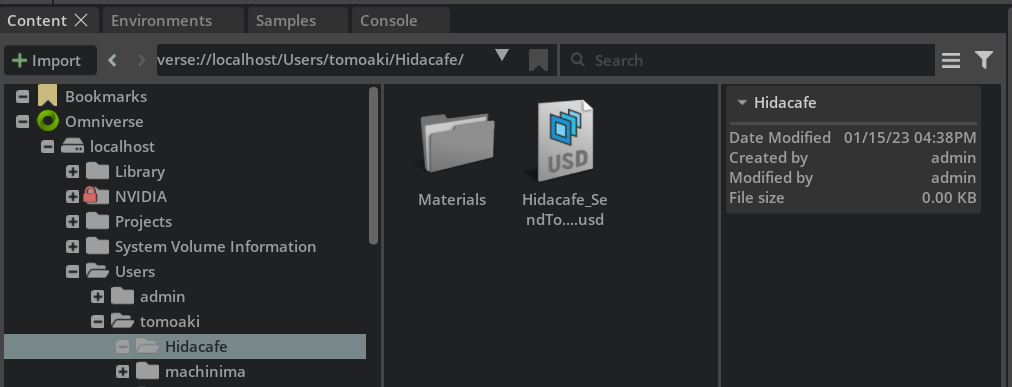
その状況を避けるために、Propをサブレイヤーに挿入し、非破壊的にファイルを編集することにします。
これによってRHINO側の変更点を生かしつつ、それを上書きすることなく画をOmniverse Createで整えることができます。
これが参照構造であるUSDの旨味です。
やり方としては、右上のLayerタブをオンにして、先ほど見つけたファイルをドラッグアンドドロップし、参照します。
これによって、OmniverseCreateXRでの変更はPropに書き出したファイルを上書きすることはありません。
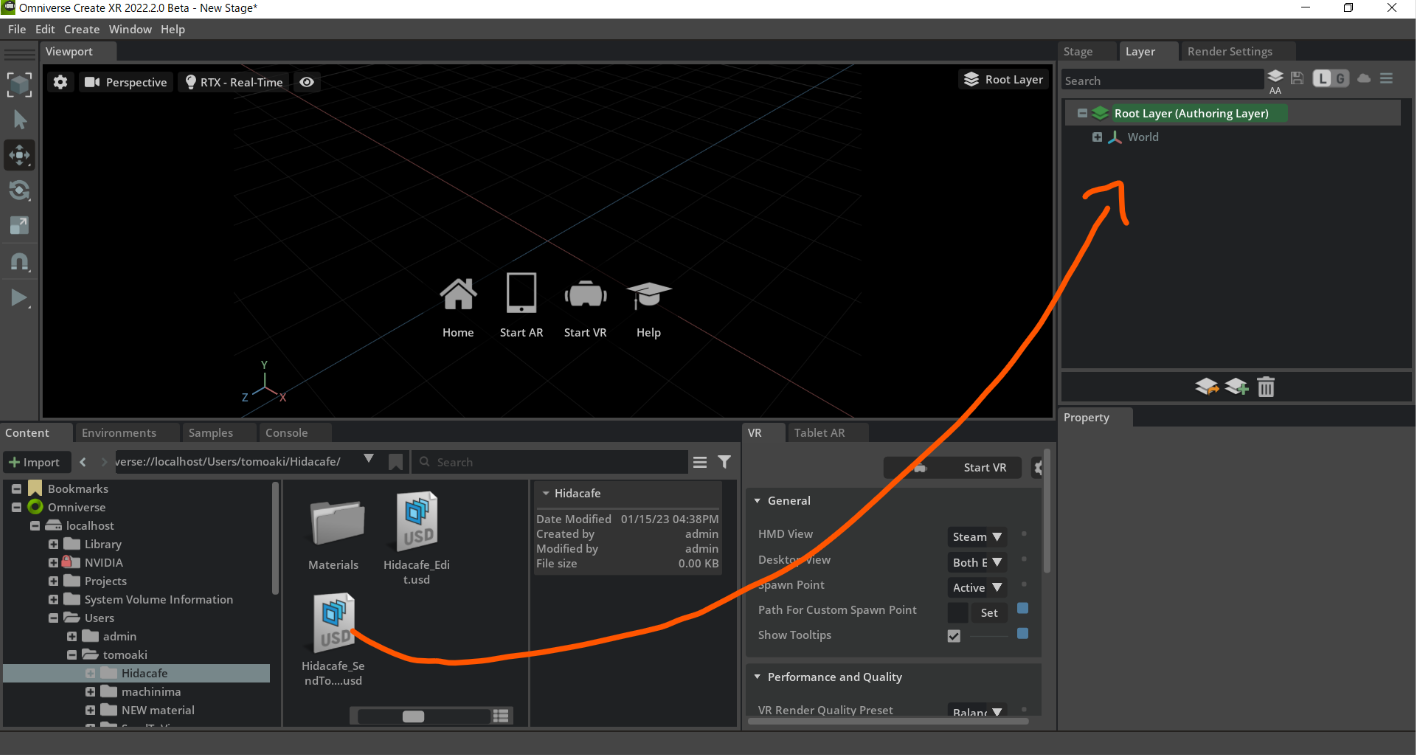
よって、ライノで変更があった場合には同じPropファイルを上書きすれば、自動的にXR側のファイルの参照も更新されます。
その際、XR側での変更点も生きになります。
とても便利ですね。
XR側で同じプロップファイルに上書きしないように、別名でこのファイルを保存しておきましょう。
参照ファイルを上書きしたら意味が全くないので。
Omniverse XRでのモデルの回転
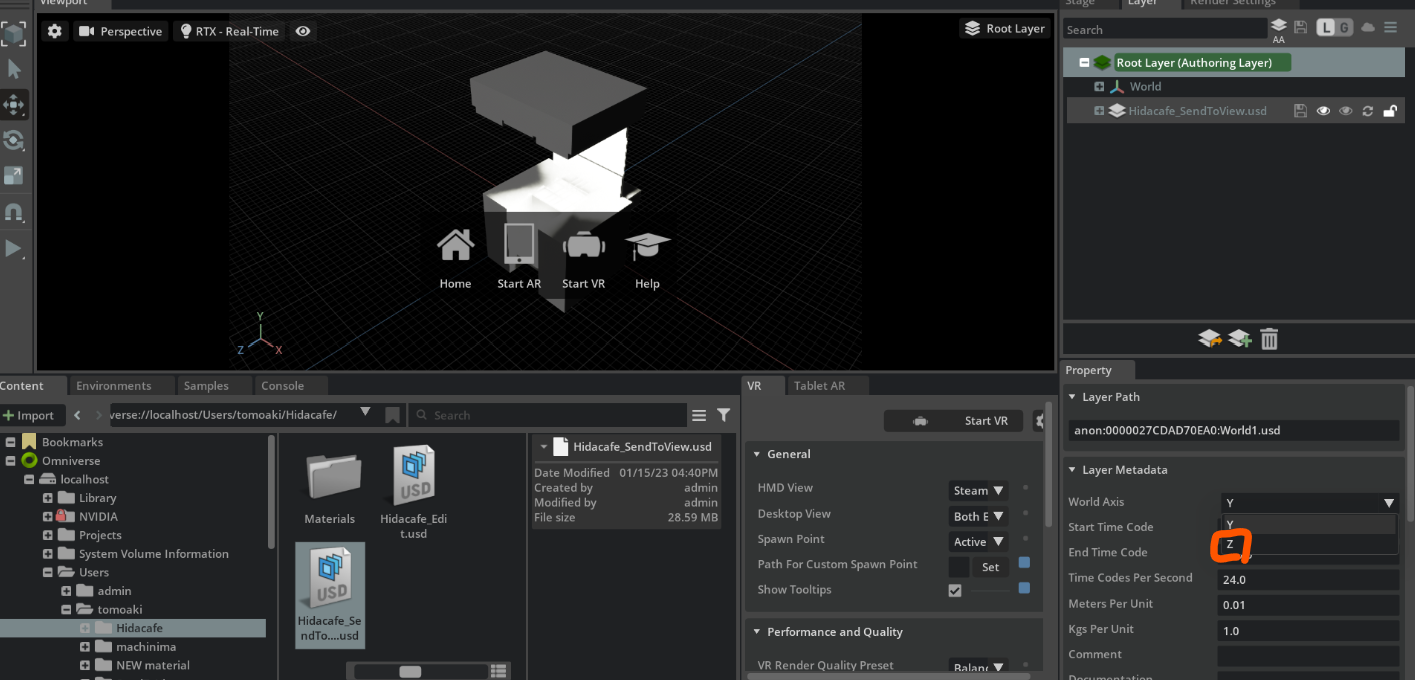
ライノはZ-upなので、デフォルトの設定ではモデルが回転してしまいます。
その場合は、RootLayerをクリックし、LayerMetaDataのWorldAxisをzに直すことでZ-upにできます。
Omniverse XRでのライティングの調節
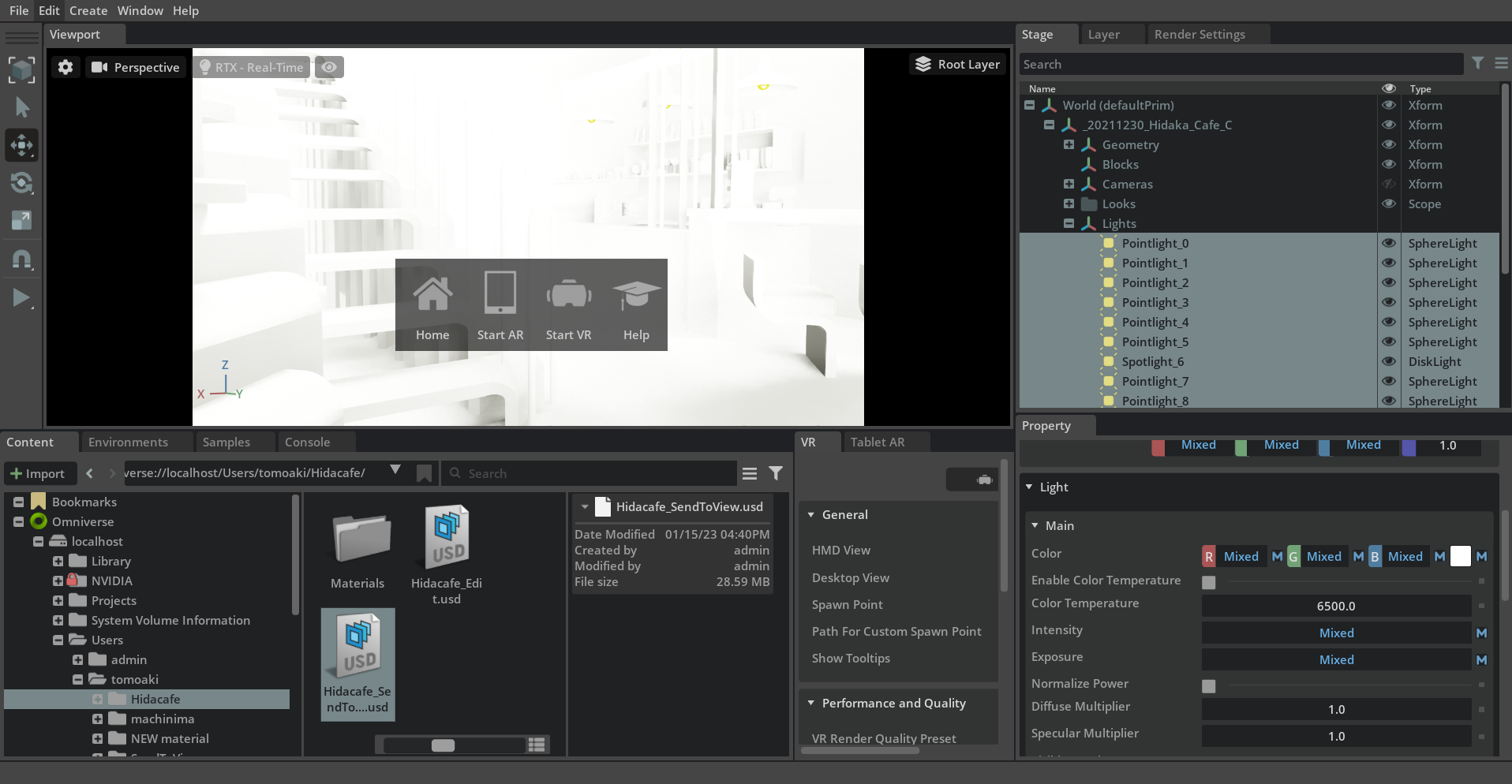
建物内部に入るとライノのライティング設定が引き継がれていて、すごく強いライトになってしまっています。
全選択すると、MainのIntensityが複数選択しているのでMixedとなっています。
これが明るすぎてすごく大きい値になっている可能性があるので、例えば、右にMixedの部分をドラッグしてみると、、、
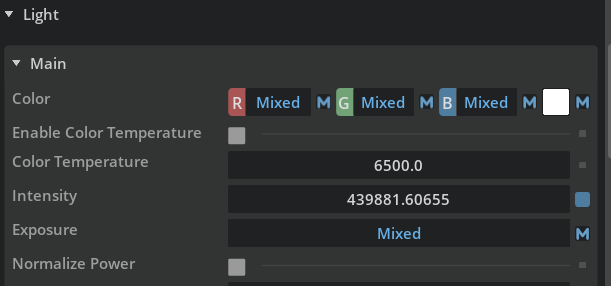
やはり値が大きい値になっているので、適当に500とか入れます。
ライティング問題を改善できました。
全部いっぺんにいじることも、1つずついじることもできるので便利です。
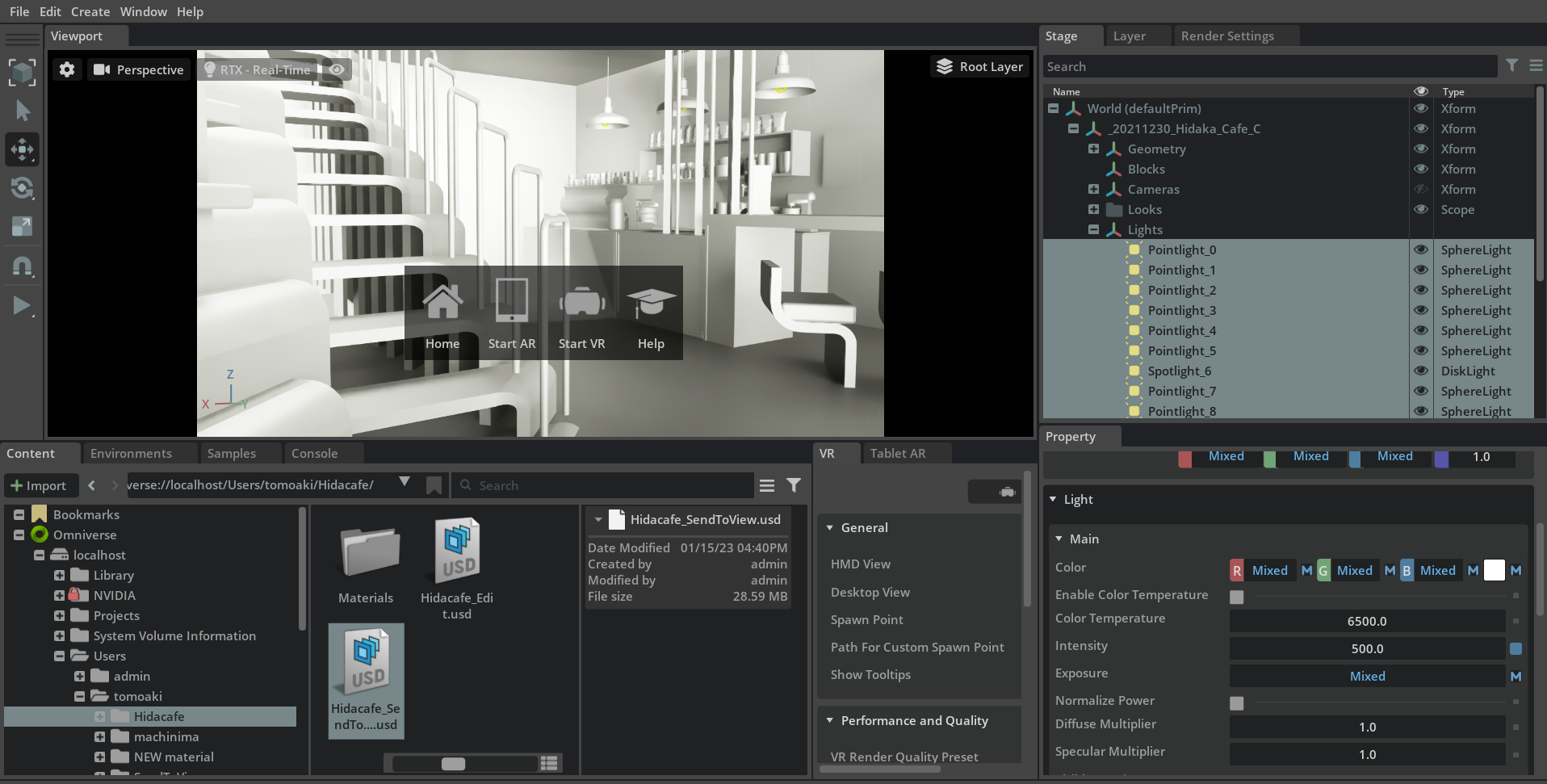
ちなみに、このライティングの変更点は、Layerで確認すると、RootLayerのデルタとして格納されています。
要するに、参照ファイルを直接書き換えることなく、変更点はこのファイル特有の差分データであるということです。
よって、元データは改変されていないという事が確認できます。
とても重要な事ですね。
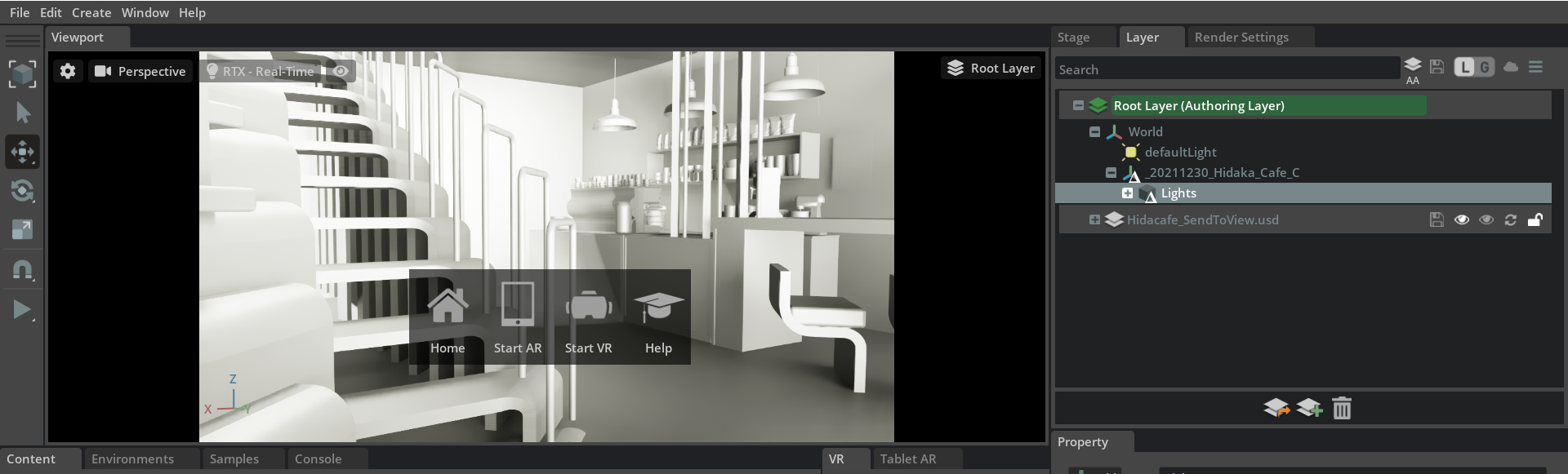
Omniverse XRでVRの視聴
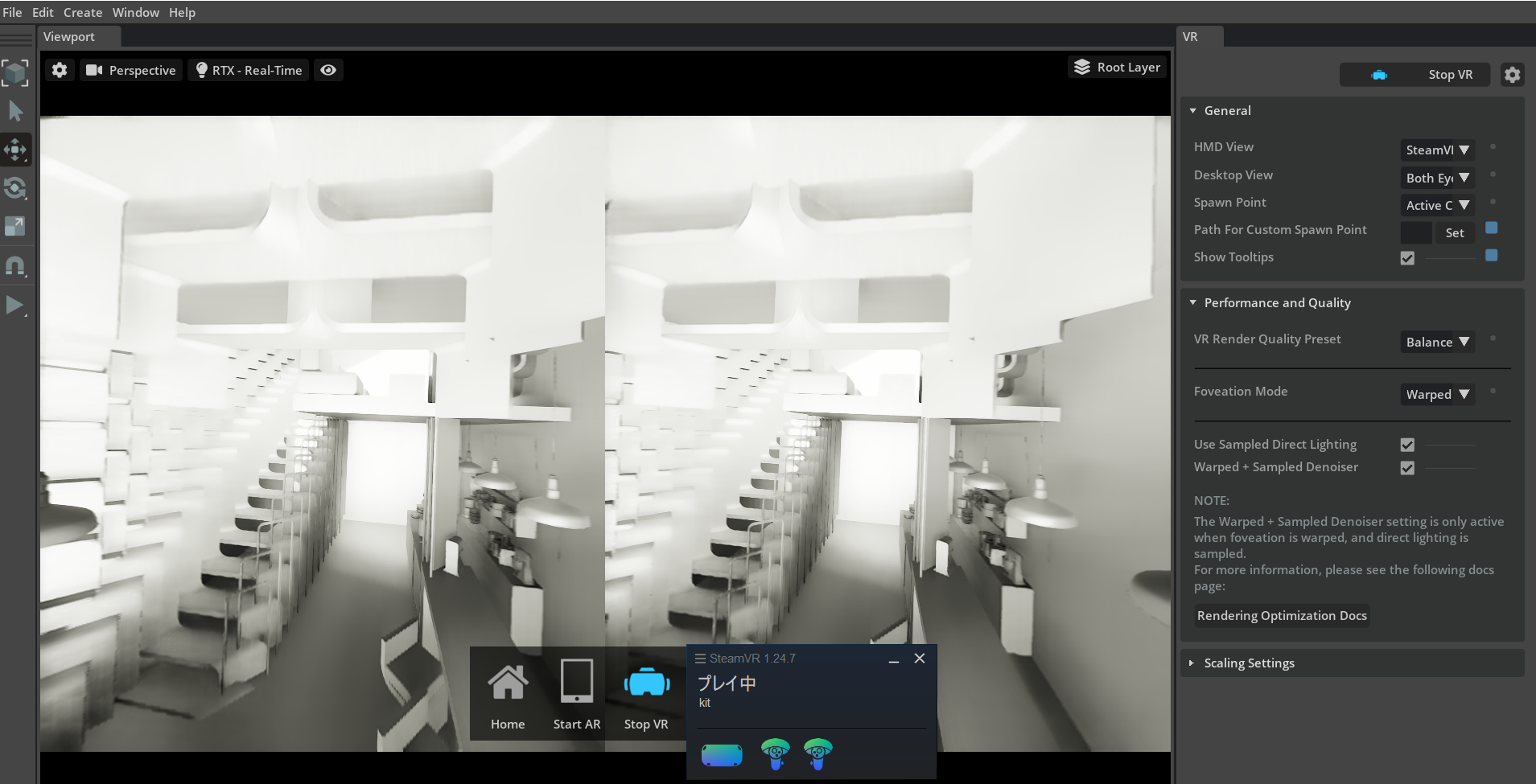
それでは先ほどから気になっているStartVRボタンを押してみましょう。
QuestLinkとSteamVRの設定が終わっていれば、VRの視聴ができるはずです。
ジョイスティックで見まわしたりテレポートしたりもできます。
とても簡単ですね!!
コントローラーをVRの視聴中に見ると、ボタンの説明が書いてあるのでとても分かりやすく使うことができます。
多少のちらつきやザラツキがありますが、気になる程ではありませんでした。
それより、ノートPCのグラボが熱くなりすぎて心配になりました。
良いファンが必要ですね(汗
終わるときはStopVRボタンを押しましょう。
まとめ
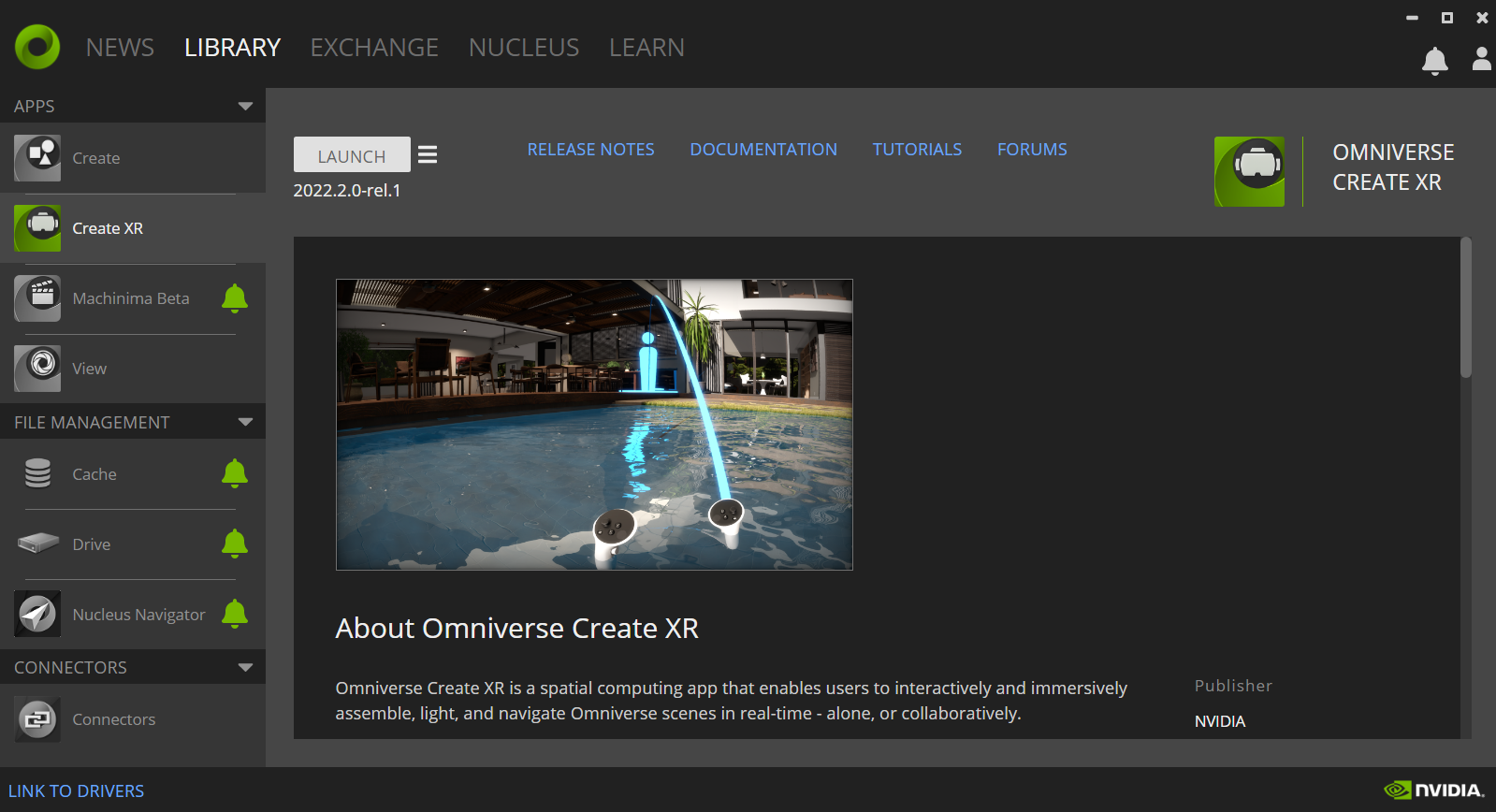 今回はOmniverseXRを使用して建築VRの視聴の仕方を検証しました。
今回はOmniverseXRを使用して建築VRの視聴の仕方を検証しました。
Omniverse特有の単語や、使い方には慣れが必要ですが、
比較的簡単にVRで他のソフトで作ったモデルを確認することができました。
マテリアルも、きちんと設定してあるファイルであれば、そのまま見れるのではないかと思います。
本来であればゲームエンジンに持って行ったり、UVを開いたりいろいろと大変なところを、
多少の設定のみでVR視聴まで持っていくことができました。
Omniverseの可能性をとても感じる今日この頃です。
それでは、また!